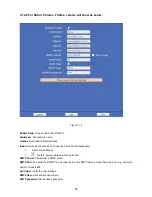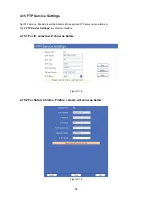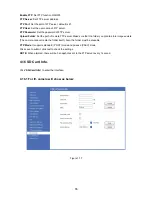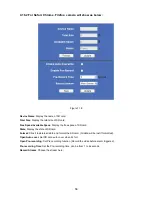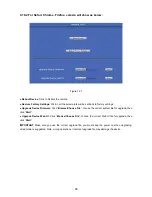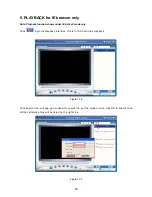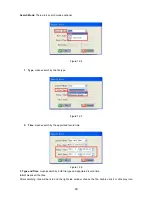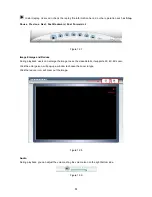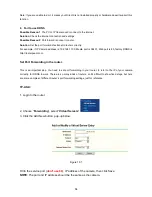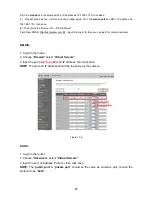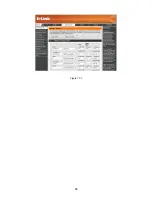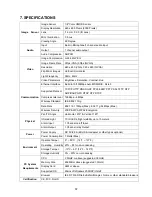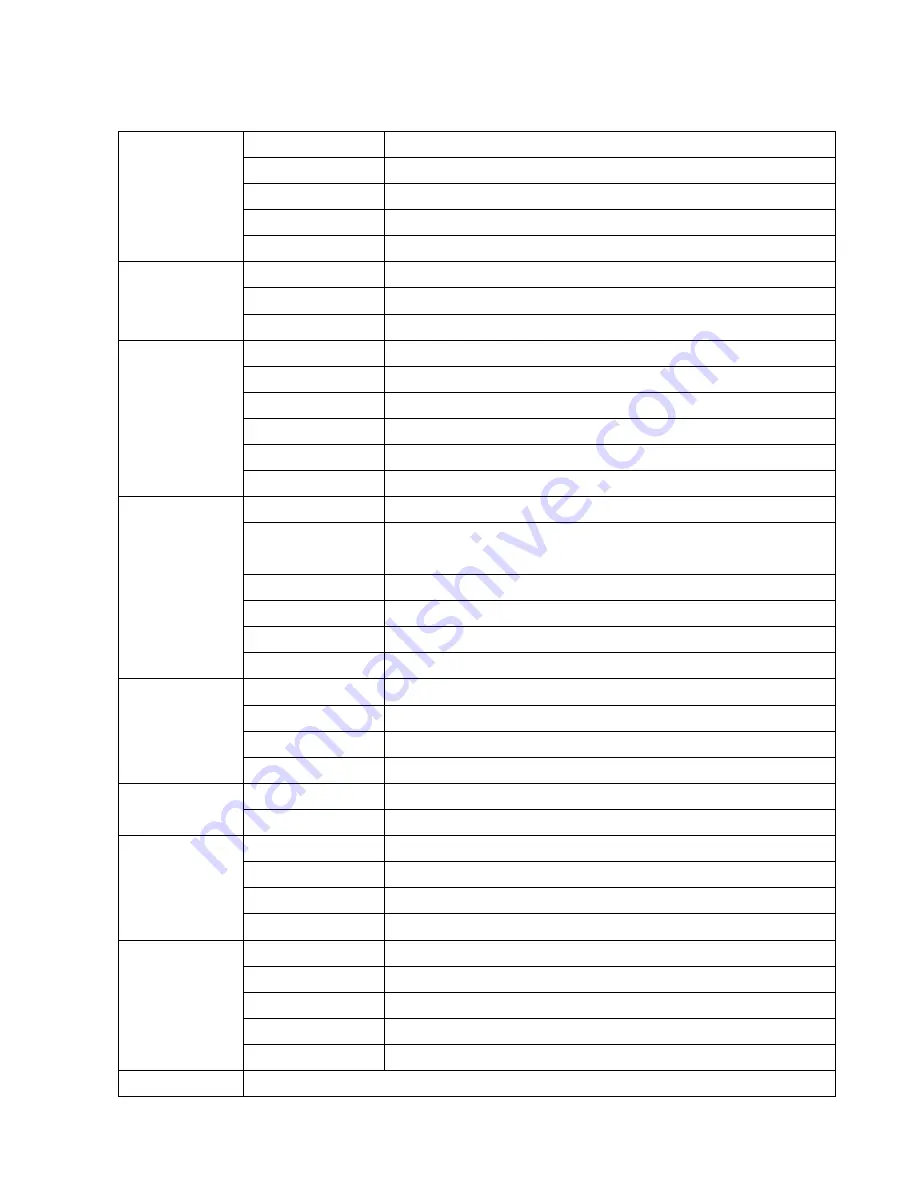
67
7. SPECIFICATIONS
Image Sensor
Image Sensor
1/4" Color CMOS Sensor
Display Resolution
640 x 480 Pixels (300K Pixels)
Lens
f: 6 mm, F:2.0 (IR Lens)
Mini. Illumination
0.5 Lux
Viewing Angle
60 Degree
Audio
Input
Built-in Microphone/1 channel audio input
Output
1 channel audio output
Audio Compression
ADPCM
Video
Image Compression
H.264, MJPEG
Image Frame Rate
30fps (VGA),30fps (QVGA)
Resolution
640 x 480 (VGA), 320 x 240 (QVGA)
Flip Mirror Images
Vertical / Horizontal
Light Frequency
50Hz, 60Hz
Video Parameters
Brightness, Saturation, Contrast, Hue
Communication
Ethernet Interface
Build in 10/100Mbps,Auto MDI/MDIX , RJ-45
Supported Protocol
TCP/IP HTTP DNS DHCP PPPoE SMTP FTP SSL TFTP NTP
ARP/RARP NFS RTSP RTP RTCP
Compress rate level 128Kbps
~
4Mbps
Wireless Standard IEEE 802.11b/g
Data Rate
802.11b: 11Mbps (Max.), 802.11g: 54Mbps (Max.),
Wireless Security
WEP & WPA WPA2 Encryption
Physical
Pan/Tilt Angle
Horizontal: 270° & Vertical: 120°
Infrared Light
10 IR LEDs, Night visibility up to 15 meters
Alarm Input
1 Channel on/off Input
Alarm Output
1 Channel relay Output
Power
Power Supply
DC 5V/2.0A (EU,US,AU adapter or other types optional)
Power Consumption 7 Watts (Max.)
Environment
Operate Temper.
0° ~ 55°C (14°F ~ 131°F)
Operating Humidity 20% ~ 85% non-condensing
Storage Temper.
-10°C ~ 60° (14°F ~ 140°F)
Storage Humidity
0% ~ 90% non-condensing
PC System
Requirements
CPU
2.0GHZ or above (suggested 3.0GHz)
Memory Size
256MB or above (suggested 1.0GHz)
Display Card
64M or above
Supported OS
Microsoft Windows 2000/XP/Vista/7
Browser
IE6.0/7.0/8.0/Firefox/Safari/Google chrome or other standard browsers
Certification
CE, FCC, RoHS
Summary of Contents for XX39A
Page 1: ...Indoor Wireless Wired IP Network Camera with H 264 image compression Model XX39A User Manual ...
Page 5: ...5 1 3 Product Views 1 3 1 Rear View 1 3 2 Bottom View ...
Page 12: ...12 Figure 1 8 ...
Page 42: ...42 Figure 9 2 Figure 9 3 If you don t know the DNS Server you can set it the same as Gateway ...
Page 66: ...66 Figure 13 3 ...