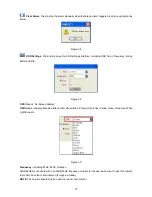2
CONTENTS
1. INTRODUCTION ........................................................................................................................................ 3
1.1 Features .......................................................................................................................................... 4
1.2 Packing List ..................................................................................................................................... 4
1.3 Product Views ................................................................................................................................. 5
1.4 PC System Requirements ............................................................................................................... 6
1.5 Hardware Installation ....................................................................................................................... 6
2. INSTALLATION AND SETTINGS ................................................................................................................ 7
2.1 Network Connection .......................................................................................................................... 7
2.2 Browser Settings (For IE only) ........................................................................................................... 8
2.3 UPnP Service .................................................................................................................................... 9
2.4 IPCam IP Address Search Tool (for IE browser only) ....................................................................... 10
2.5 Install the OCX ActiveX (For IE only) ................................................................................................ 11
3. SOFTWARE OPERATION ........................................................................................................................ 13
3.1 Functions ......................................................................................................................................... 15
3.2 For Live Video (for IE browser) ........................................................................................................ 16
4. PARAMS SETTINGS ................................................................................................................................ 25
4.1 Device Info. ...................................................................................................................................... 25
4.2 Video Info......................................................................................................................................... 26
4.3 Audio Settings .................................................................................................................................. 28
4.4 Motion Detection .............................................................................................................................. 29
4.5 Alarm Settings .................................................................................................................................. 33
4.6 Basic Network Settings .................................................................................................................... 36
4.7 Wireless Lan Settings ...................................................................................................................... 44
4.8 UPNP Settings ................................................................................................................................. 45
4.9 PTZ Settings .................................................................................................................................... 46
4.10 User Manage ................................................................................................................................. 47
4.11 Log ................................................................................................................................................. 49
4.12 Date Time Settings ........................................................................................................................ 50
4.13 Multi-Device Settings for IE browser .............................................................................................. 51
4.14 Mail Service Settings ..................................................................................................................... 52
4.15 FTP Service Settings ..................................................................................................................... 54
4.16 SD Card Info. ................................................................................................................................. 55
4.17 Local Settings for IE browser ......................................................................................................... 57
4.18 System Tool ................................................................................................................................... 57
5. PLAYBACK for IE browser only ................................................................................................................ 59
6. FREQUENTLY ASKED QUESTIONS ....................................................................................................... 62
7. SPECIFICATIONS .................................................................................................................................... 67
8. OBTAINING TECHNICAL SUPPORT ....................................................................................................... 68
Summary of Contents for XX39A
Page 1: ...Indoor Wireless Wired IP Network Camera with H 264 image compression Model XX39A User Manual ...
Page 5: ...5 1 3 Product Views 1 3 1 Rear View 1 3 2 Bottom View ...
Page 12: ...12 Figure 1 8 ...
Page 42: ...42 Figure 9 2 Figure 9 3 If you don t know the DNS Server you can set it the same as Gateway ...
Page 66: ...66 Figure 13 3 ...