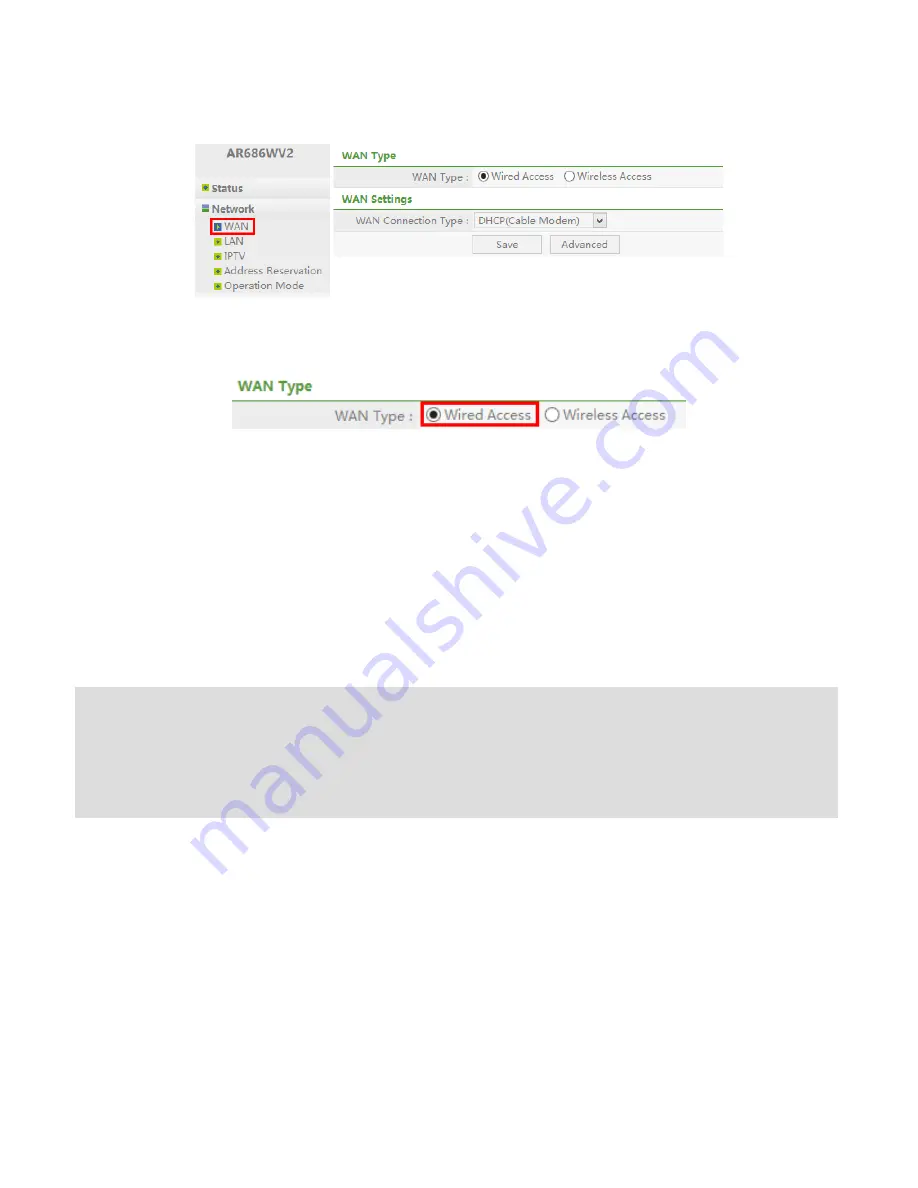
13
3.2.1 WAN
3.2.1.1 WAN Type – Wired Access
Select
Wired Access
if you are connecting to your Modem using an Ethernet cable.
Under
WAN Settings
select the WAN Connection Type used by your ISP.
A. Dynamic IP Address: Click on Dynamic IP if you are connecting to Internet
through a cable modem.
B. Static IP Address: Click on Static IP Address if your ISP (Internet Service
Provider) has provided you a set of IP addresses for your Internet connection.
C. PPP over Ethernet (PPPoE): Click on PPP over Ethernet if you are connecting to
Internet through a DSL modem.
D. Russia PPPoE: Use Russia PPPoE if using the router in Russia.
E. Unifi PPPoE: For use when attempting to connect to the Unifi network.
F. Maxis PPPoE: For use when attempting to connect to the Maxis Network.
G. PPTP/Russia PPTP: Some ISPs require the use of PPTP to connect to their
services.
H. L2TP: Some ISPs require the use of L2TP to connect to their services
Note: For DSL users, your WAN type is either
Dynamic IP Address
or
PPP over Ethernet
. If
you are not sure which one you are using, it is suggested to select PPP over Ethernet for your
WAN type, and if you cannot connect to the Internet with this setting, try to select Dynamic IP
instead. Otherwise, you can call your ISP to confirm which WAN type you are using.
















































