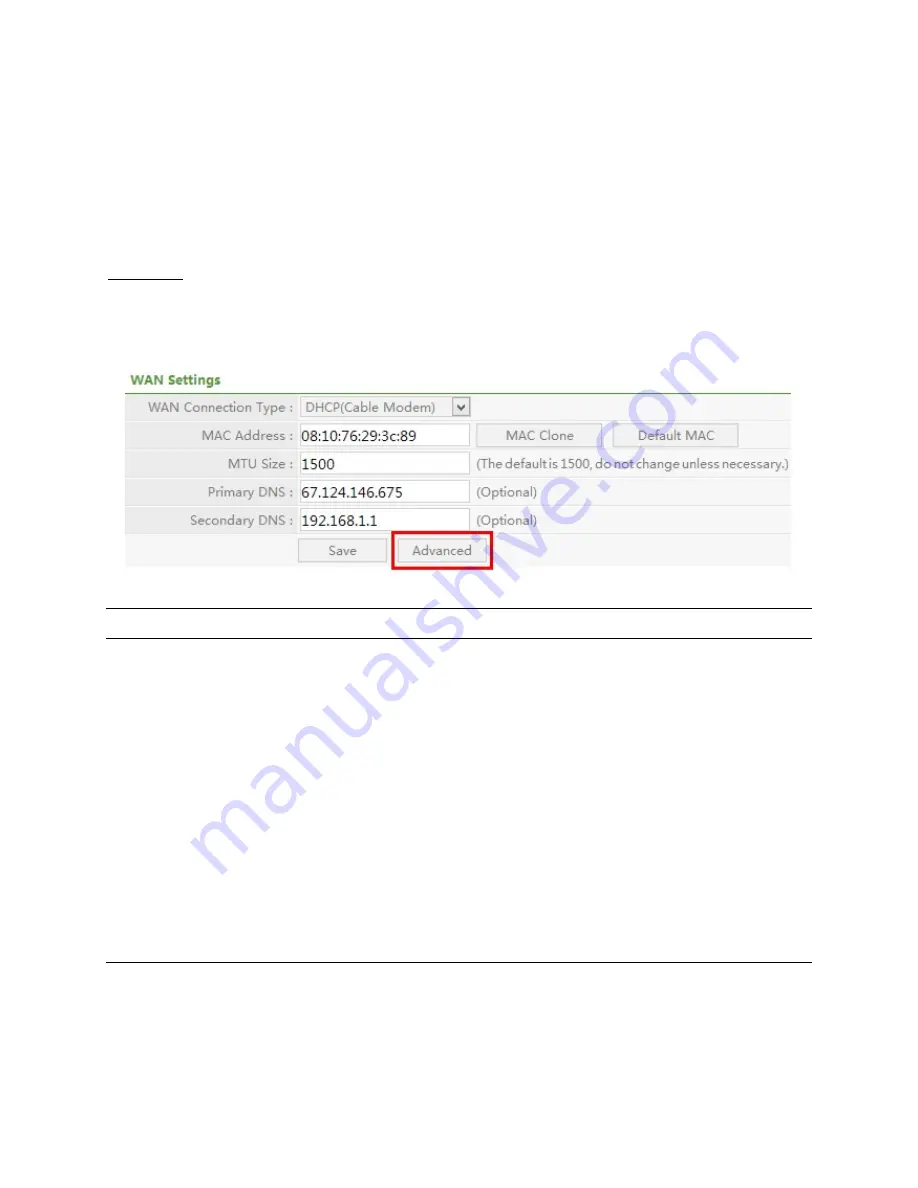
14
Please see the following instructions for settings for the 3 most common WAN types:
A) DHCP
DHCP WAN is the common among cable ISP’s. There is no configuration necessary.
Click on
Advanced
if you’d like to manually set the DHCP
Parameter
Description
MAC Address
Please input MAC address of your computer here if your ISP only
permits computer with certain MAC address to access Internet. If
you are using the computer which used to connect to Internet via
cable modem, you can simply press ‘
Clone MAC
’ button to fill the
WAN’s MAC address field with the MAC address of your
computer.
Primary DNS
This feature allows you to assign a Primary DNS Server. You can
obtain this information from your ISP. If your ISP does not provide
this information, you can leave it blank.
Secondary DNS
This feature allows you to assign a Secondary DNS Server. You
can obtain this information from your ISP. If your ISP does not
provide this information, you can leave it blank.
After you’ve finished all settings, click
Save
to save the setting. The change will take
effect after the router automatically reboots.






























