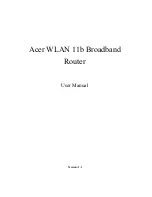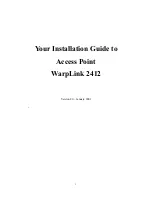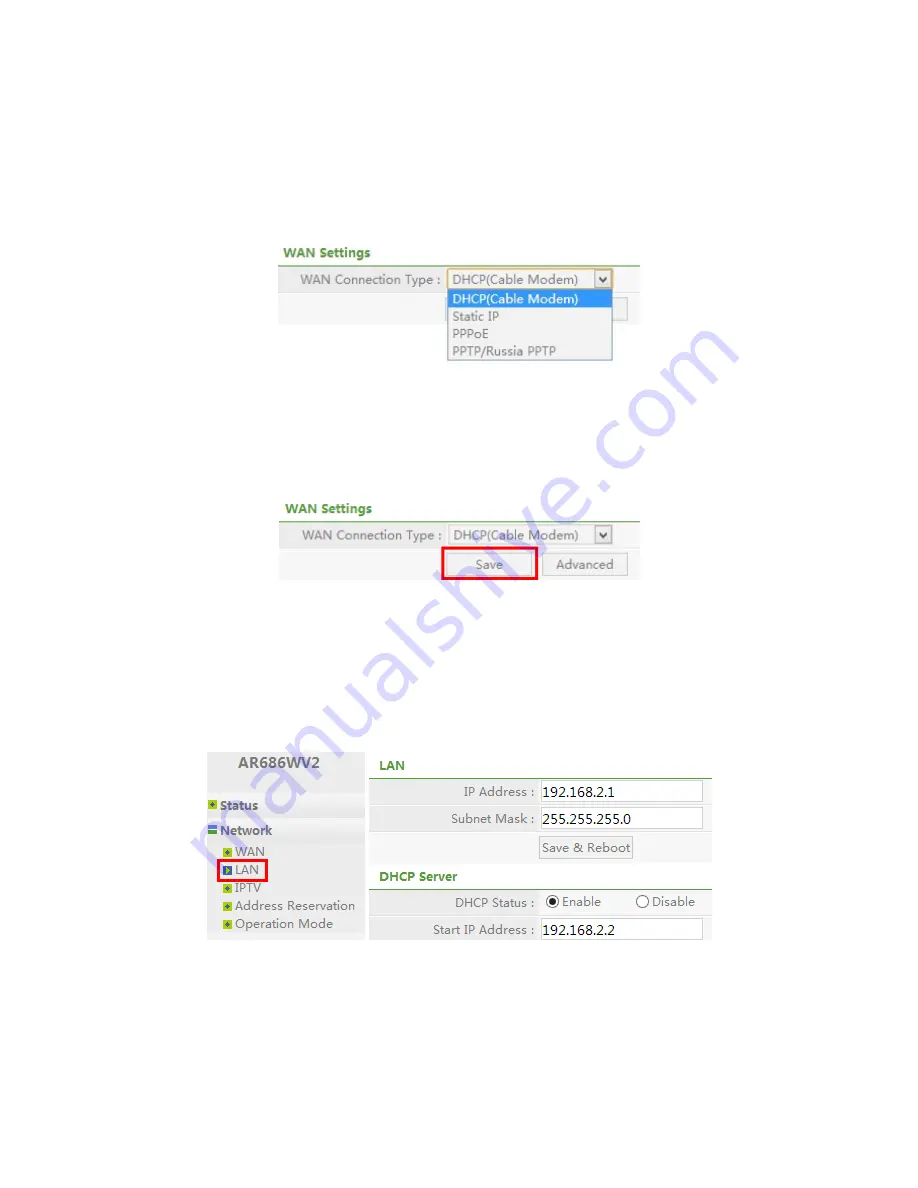
19
Step 4
Select the
WAN Connection Type
of the network you are connecting to. Enter
the configurations for the connection type associated with the network you are
connecting to. Please see
Section 3.2.1.1
for information on how to configure the
individual connection types.
Step 5
After you’ve finished all settings, click
Save
. The change will take effect after the
router automatically reboots. Please allow 2-5 minutes for the connection to establish.
3.2.2 LAN