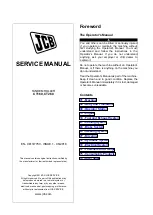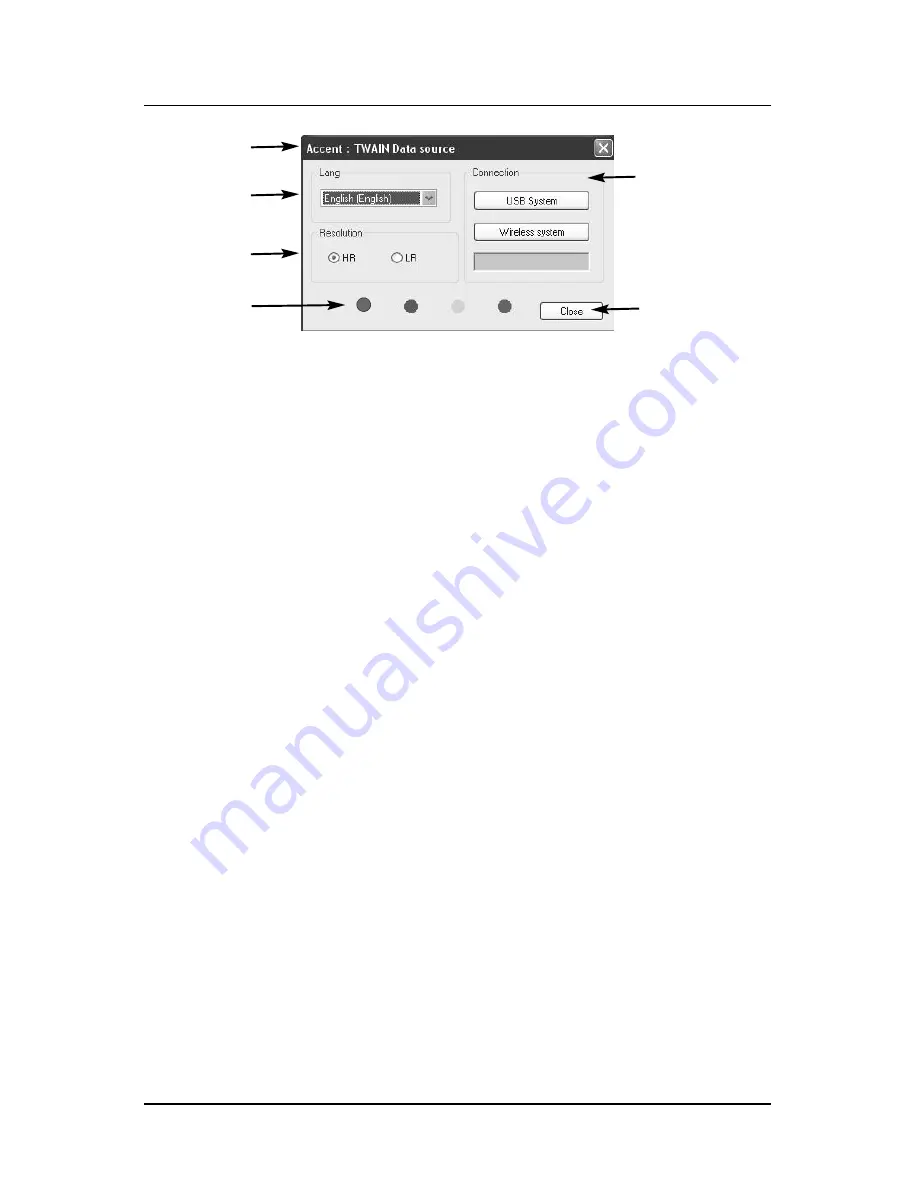
16
1. Title Bar: Contains the words "Accent: TWAIN Data Source". If it
displays any other words, then you are using a language other
than English or you have not selected the Accent as your TWAIN
data source.
2. Language Selection Box: By default, the interface uses the same
language as Windows or English.
3. Resolution Box: Allows selection of high resolution (HR) or low
resolution (LR). By default, the Accent system acquires
images in low resolution. Refer to the "Image Resolution" section
on page 26.
4. Connection Box: By default, the TWAIN interface searches for an
Accent USB Control Module connection. Click on the ‘Wireless
system’ button to search for an Accent Bluetooth Control
Module. While searching for a Bluetooth Control Module, the
progress bar below the button displays a yellow progress bar.
Once the Bluetooth Control Module has been found, the
progress bar represents the battery state. The batteries need
charging when this turns red.
5. LED Indicators: The blue, red, yellow, and green LEDs indicate
the status of your Accent system. The red LED indicates an error
if it remains illuminated for more than 5 seconds, or indicates a
search reset when it flashes briefly. The green LED illuminates
when a link to an Accent system has been established. The yel-
low LED blinks when the software is ready to acquire a new
image. When X-rays have been detected, the blue LED illumi-
nates while the data are being transmitted.
6. Close Button: Lets you close the Accent TWAIN user interface
when you have finished taking X-rays. Some imaging applica-
tions close the TWAIN user interfaces after capturing each
image; others wait for the user to close the window. While
searching for a Bluetooth device, it may take up to 20 seconds
for the window to close.
Figure 5.
TWAIN Graphical User Interface
TWAIN INTERFACE
1
2
3
5
6
4
Summary of Contents for Accent B5100B
Page 31: ......