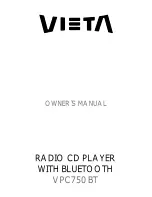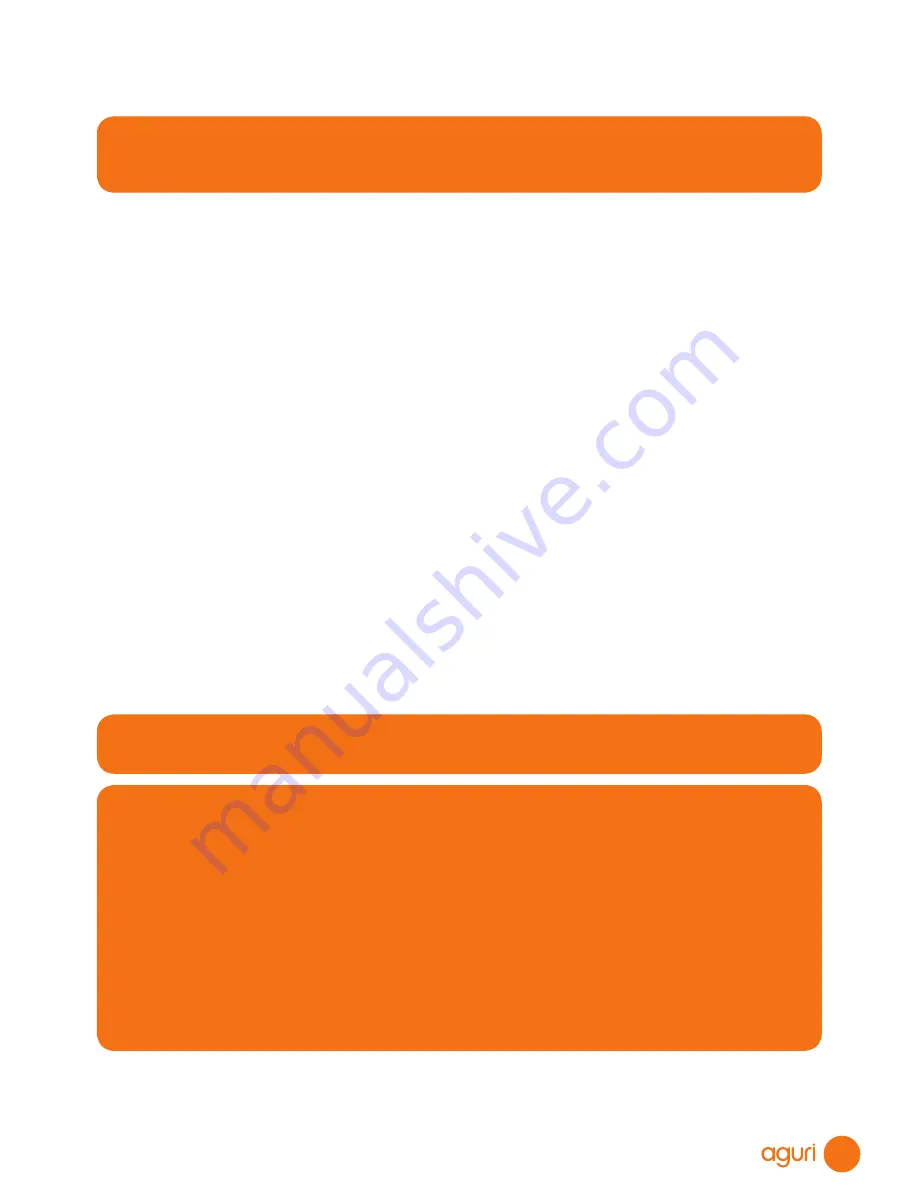
45
Follow these instructions to set up your iPhone as a Personal Hotspot
and ‘tether’ it to your satellite navigation system.
Please note that these instructions are based on iPhone 6+. Set-up instructions
for other versions of iPhone may be slightly different depending on the location of
‘Personal Hotspot’ in the your phone’s Settings menu.
1. To ‘Tether’ an iPhone with your device, you first need to put the Aguri navigation
software in to ‘Tether’ mode. To do this, tap on the ‘Navigate’ button from the main
menu and launch the navigation software. Once the navigation software is open, tap
on the middle of the screen to enter the navigation menu and swipe the screen from
right to left until you see 'Settings' Tap the 'Settings' button and scroll down until you
see ‘Select server connection type’ and select ‘Bluetooth or Wi-Fi Tethering’. Press the
’SRC' home button to return to the main menu.
2. On your iPhone, go to ‘Settings’ then select ‘Personal Hotspot’.
3. Switch on ‘Personal hotspot’. Your phone will automatically display it’s unique 13
character Personal Hotspot Wi-Fi password.
4. Select ‘Settings’ from the main menu on your device. (The main menu is the menu you
see when you first power on the device)
5. Select ‘Wi-Fi’ and switch it on by sliding the on/off button to the right, turning it blue.
6. Your device should now display a list of available Wi-Fi connections including
your iPhone or the name you have given to your iPhone. Select this to enable the
connection.
7. Your device will now ask you to enter your iPhone’s Personal Hotspot password.
8. Once you have entered the password, your device and iPhone should be successfully
tethered. Your device will be able to leverage your iPhone’s internet connection for use
with Live Digital Traffic and providing general internet connectivity for your device.
Please note that you do not need to use the Aguri Live app to deliver Live Digital
Traffic if you use the Tether and Personal Hotspot connection method.
User note. When the device is tethered with your Smart Phone or iPhone it will
leverage your phone’s mobile 3G or 4G internet connection. The device will use
your phone’s internet connection to send and receive data such as traffic flow
information and, if you use the mobile speed trap sharing system, will send the
coordinates of any locations reported by you as well as downloading the locations
of any mobile speed trap sites reported by other users in your area. Depending
on the mobile data package included with your Smart Phone or iPhone contract,
using these features could cost you money. We strongly advise that you check
what mobile data package is included on your phone contract and regularly
monitor the amount of mobile data used by our device whilst paired with your
Smart Phone or iPhone to ensure that you are aware of any associated costs you
may incur.