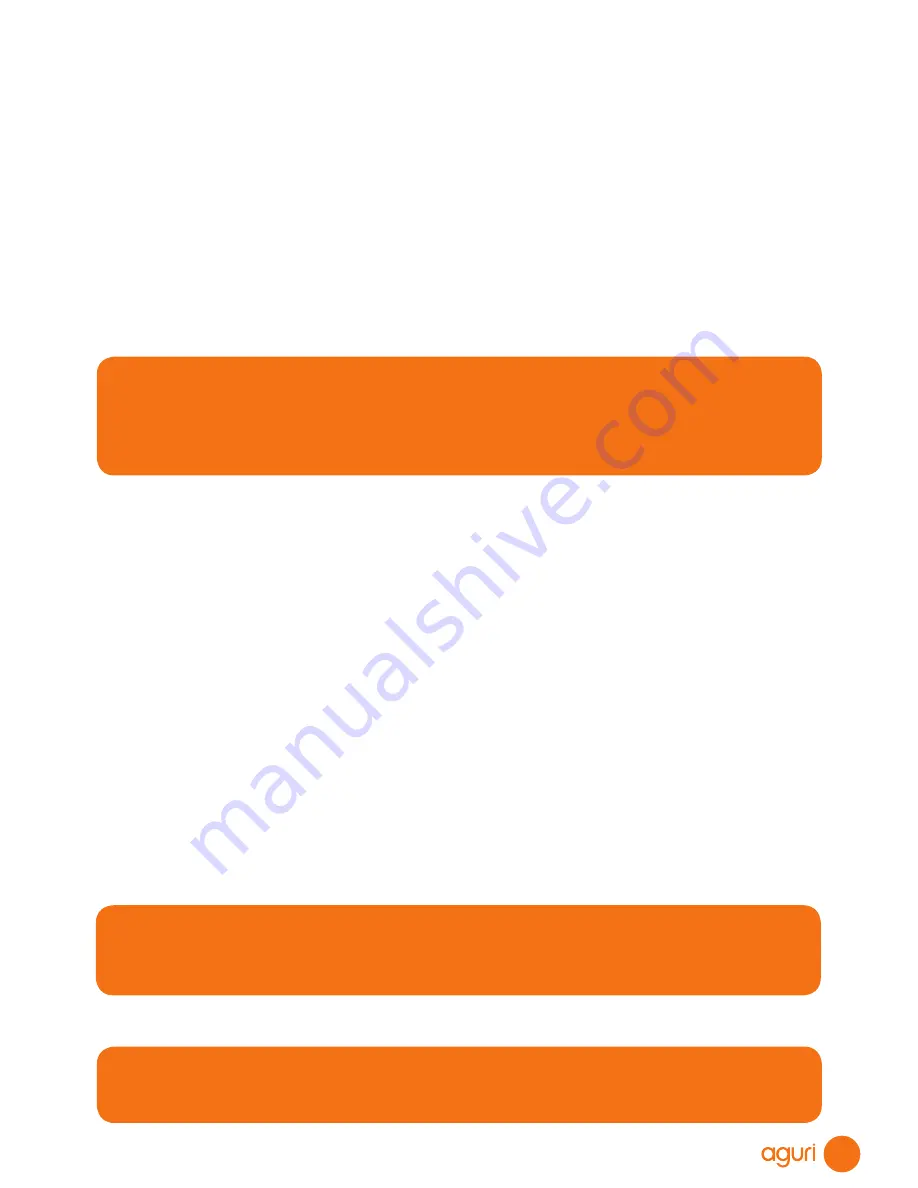
13
Calculating a route
There are several ways to calculate a route
Calculate a route using an address or postcode
Press the middle of the screen to access the “Navigate” menu and then press the “Address”
icon. Tap on the box marked “Country” and either type in the country you require or select
the country from the list displayed and press “Next”. If you have the postcode, tap on the
box marked “Postcode”, enter the full postcode and press “Next”. The address you are
looking for, or a list of addresses within that postcode will now be displayed. You can now
either select the address directly from the list, or if you want to navigate directly to the house
or building number, you can enter it now. Finally press the “Done” button. If you know the
number of the property press the “House No” icon, enter the details and press the “Done”
button.
User note. If you would like to navigate to the central point of a town or city, tap
on the ‘City’ field and type in the name of the place you want to navigate to. When
you see the location appear in the list below, press and hold it. The device will
automatically populate the address fields with the central location details of the
town or city selected. Press ‘Calculate’ to continue.
Route settings
Once you have successfully found the address you would like to navigate to, there are a
number of different Route settings you can use to fine tune the route your device will calculate.
•
Press “Shortest time” to calculate the quickest route.
•
Press “Shortest distance” to calculate the shortest route to your destination. Please note
that this option is not recommended when in Motorhome or Truck mode
•
Press “Avoid motorways” to create a route avoiding motorways
•
Press “Avoid Tolls” to create a route avoiding tolls
Live Digital Traffic services
Live Digital Traffic services, provides ‘Live’ traffic information in your area and on and around
any routes you might like to travel. If you choose to select Digital Live Traffic services when
calculating a route, the software will evaluate the amount of traffic on the normal route the
device would calculate. If the software discovers that there is a high volume of traffic on
that route or that there is a specific event on that route such as an accident, it will alert you
and offer you an alternative route instead. You will be shown both the original route and the
recalculated route, including the distance and estimated travel time for each, so you can
determine which route to take.
User note. If you want to use Live Digital Traffic services, you will need to pair your
navigation device with an internet enabled Android Smart Phone. Please note that
you may be charged for the mobile data the navigation device uses depending on
the mobile data package you have as part of your Smart Phone contract.
Press the small drop down menu in the top right hand corner to change your start location
or add a ‘Via’ point to your journey.
User note. Look out for the small drop down menus that appears on many of the
data entry screens. These small drop down menus contain useful additional
options to help you tailor the routes calculated by the device.




























