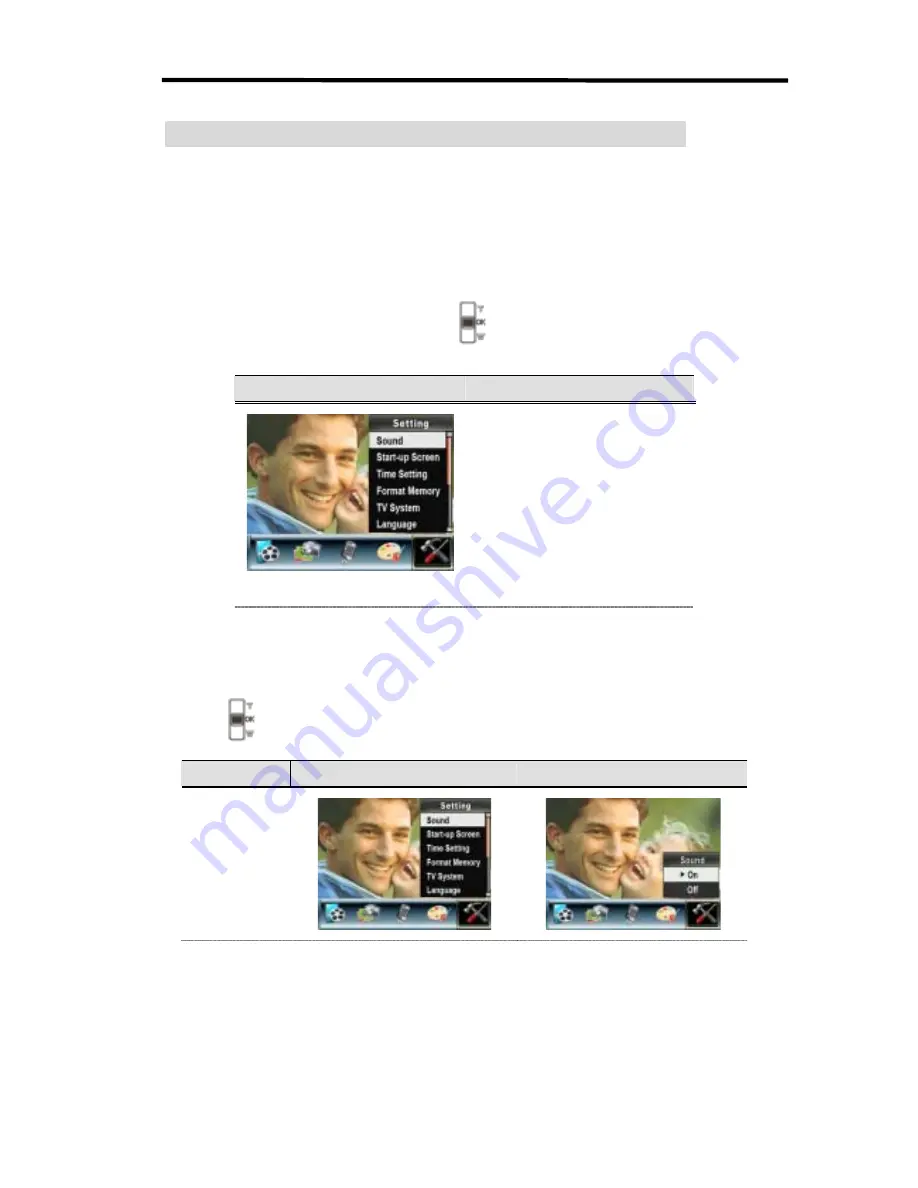
ʳ
33
Setting Menu
The Setting submenu contains options for configuring your camera set up.
To change advanced setting:
1. In Movie/Picture Record Mode, press OK Button to switch to record menu screen.
2. Use Right/Left Buttons to move to Setting option, then Setting Submenu will pop out on the
screen.
3. Use Up/Down Buttons (Tele-Wide Buttons) (
) to move between settings.
Display Screen
Setting Option
z
Sound (operation sound)
z
Start-up Screen
z
Time Setting
z
Format Memory
z
TV System
z
Language
z
Default Setting
Sound Setting
Enable or disable KeyPad tone and operation sound by using Up/Down Buttons (Tele-Wide
Buttons) (
), the press OK Button to validate the setting.
Submenu
Display Screen
Sound Setting
Sound
Summary of Contents for DV-5000G
Page 1: ...DV 5000G User manual ...
Page 9: ...ʳ 8 Playback View Game Mode Home Button Game Button A Button B Button Start Button ...
Page 60: ...ʳ 59 Make sure your media files can be previewed before converting ...
Page 64: ...ʳ 63 7 Click Convert to start video converting ...
Page 67: ...ʳ 66 5 Click Create 6 Click Start to start DVD burning ...






























