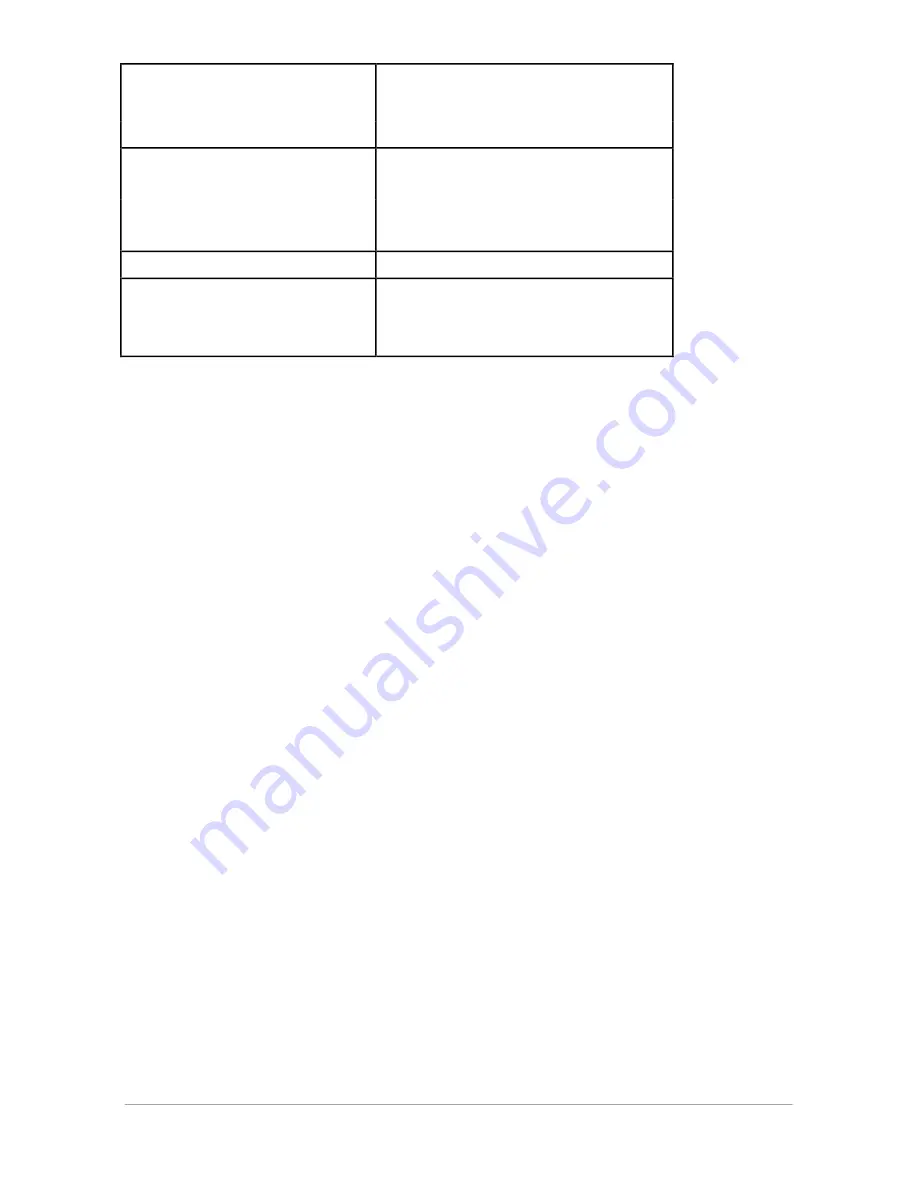
Appendix D — Technical information
51
Physical:
- footprint:
298 mm x 468 mm (11.73" x 18.42")
- input tray height:
77 mm (3.03")
Dimensions:
- length:
435 mm (17")
- height:
77 mm (3")
- weight:
2.3 kg (5.0 lb.)
Power supply:
from the scanner
Operating conditions:
- temperature
10
°
C to 40
°
C (50 F to 104 F)
- relative humidity
20 % to 80 %
❖
Note: Technical specifications are subject to change without notice.
Summary of Contents for StudioStar
Page 27: ...Chapter 2 Installing the scanner 27 ...
Page 35: ...Appendix A Using the transparency option 35 6 Lower the transparency option ...
Page 40: ...Appendix B Using the document feeder option 40 ...
Page 42: ...Appendix B Using the document feeder option 42 10 Raise the transportation module ...




































