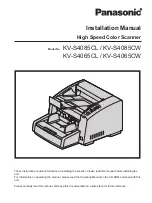14
Chapter 2
Installing the scanner
About SCSI devices
The StudioScan II is a Small Computer System Interface (SCSI) device.
It communicates with your computer by using the SCSI standard. The
SCSI communication standard allows you to connect more than one
peripheral device to the same port of your computer in chain fashion.
A unique SCSI ID number is assigned to each device in the SCSI chain
enabling your computer to identify the device it wants to
communicate with and the priority of each device.
❖
Warning: If two SCSI devices have the same ID number, your system will
not work properly and you may damage your SCSI devices.
A SCSI chain requires an electronic component called a ‘terminator’
which absorbs old signals traveling along the cables and keeps the
path open for new signals. The chain should never have more than
two terminators, one at each end. It is important to remember that
using too many or too few terminators may damage your SCSI
devices. Some SCSI devices have built-in terminators and must
therefore be placed at the beginning or end of your SCSI chain.
❖
Note: Your StudioScan II does not have a built-in terminator.
Your StudioScan II is supplied with terminator power that is switched
on.
Changing the SCSI ID number
Before connecting the scanner to your computer, you must be aware
of the SCSI ID numbers already assigned. Your StudioScan II is preset
to ID2 and only needs to be changed if there is already another device
in your chain set to the same number.
1. Make sure your scanner is turned off and is disconnected from
your computer.
2. Decide on an unassigned SCSI ID number.
Summary of Contents for StudioScan II
Page 1: ...StudioScan II Owner s Guide ...
Page 9: ...ix Welcome Introduction ...
Page 10: ...x Introduction ...
Page 13: ...Chapter 1 Preparing the scanner ...
Page 14: ...2 Chapter 1 Preparing the scanner ...
Page 23: ...Chapter 2 Installing the scanner ...
Page 24: ...12 Chapter 2 Installing the scanner ...
Page 32: ...20 Chapter 2 Installing the scanner ...
Page 33: ...Chapter 3 Using the scanner ...
Page 34: ...22 Chapter 3 Using the scanner ...
Page 36: ...24 Chapter 3 Using the scanner ...
Page 37: ...Chapter 4 Caring for your scanner ...
Page 38: ...26 Chapter 4 Caring for your scanner ...