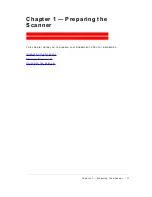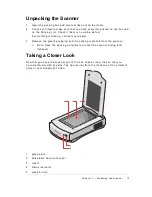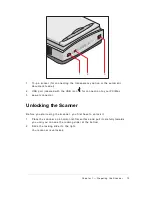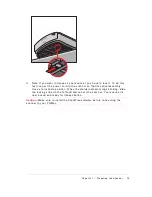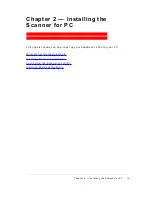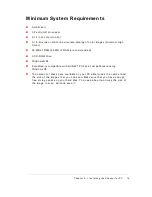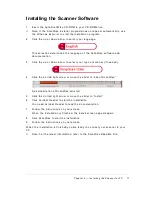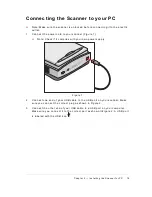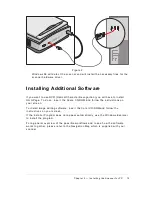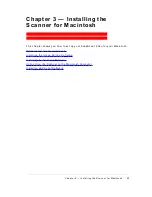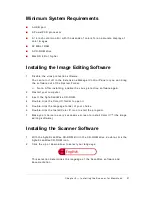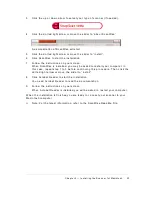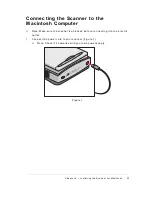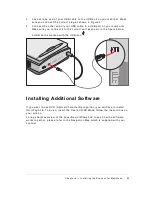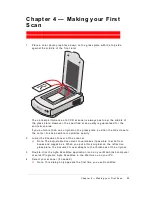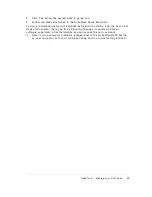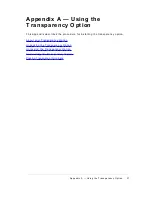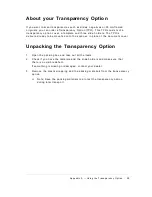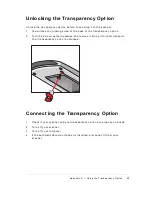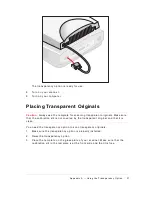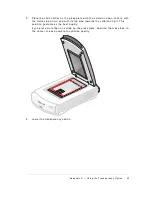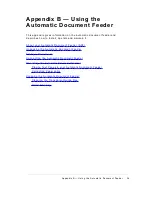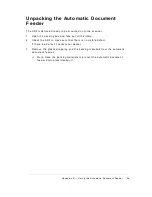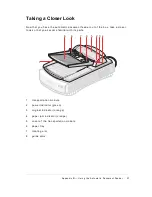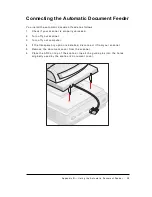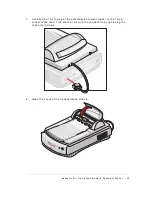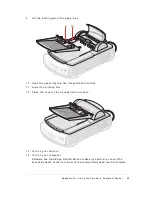C h a p t e r 4 — M a k i n g y o u r F i r s t S c a n
25
C h a p t e r 4 — M a k i n g y o u r F i r s t
S c a n
1 .
P l a c e a c o l o r p h o t o g r a p h f a c e d o w n o n t h e g l a s s p l a t e w i t h t h e t o p s i d e
a g a i n s t t h e m i d d l e o f t h e f r o n t r u l e r .
T h e o p t i c a l p e r f o r m a n c e o f a C C D s c a n n e r i s a l w a y s b e s t n e a r t h e m i d d l e o f
t h e g l a s s p l a t e . H o w e v e r , t h e s p e c i f i e d s c a n q u a l i t y i s g u a r a n t e e d f o r t h e
e n t i r e s c a n a r e a .
I f y o u p u t m o r e t h a n o n e o r i g i n a l o n t h e g l a s s p l a t e , p o s i t i o n t h e m a s c l o s e t o
t h e c e n t e r l i n e a s p o s s i b l e t o o p t i m i z e q u a l i t y .
2 .
L o w e r t h e d o c u m e n t c o v e r o f t h e s c a n n e r .
v
N o t e : T h e a d j u s t a b l e d o c u m e n t c o v e r m a k e s i t p o s s i b l e t o s c a n f r o m
b o o k s a n d m a g a z i n e s . W h e n y o u p u t a t h i c k o r i g i n a l o n t h e r e f l e c t i v e
g l a s s p l a t e , t h e d o c u m e n t c o v e r a d a p t s t o t h e t h i c k n e s s o f t h e o r i g i n a l .
3 .
D o u b l e - c l i c k t h e A g f a S c a n W i s e a p p l i c a t i o n i c o n o n y o u r M a c i n t o s h c o m p u t e r
o r s e l e c t P r o g r a m s , A g f a S c a n W i s e i n t h e S t a r t m e n u o n y o u r P C .
4 .
S e l e c t y o u r s c a n n e r ( i f n e e d e d ) .
v
N o t e : T h i s d i a l o g o n l y a p p e a r s t h e f i r s t t i m e y o u u s e S c a n W i s e .