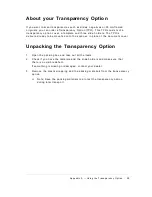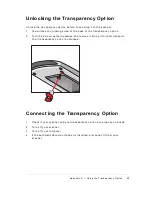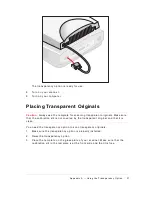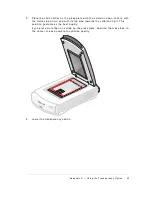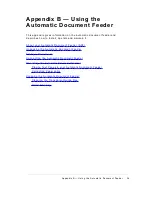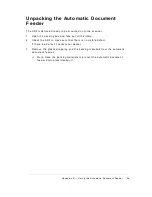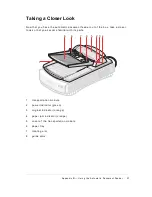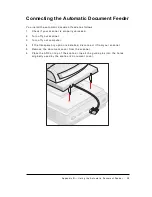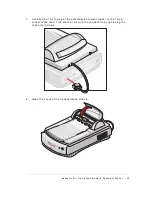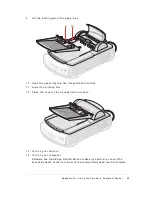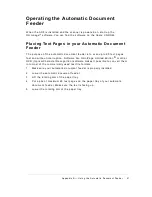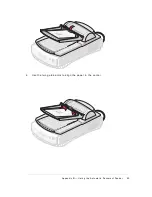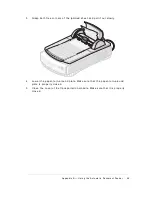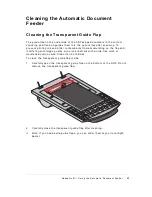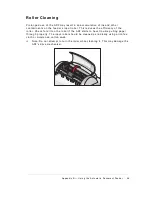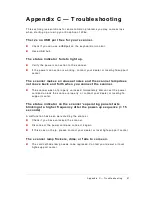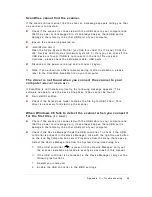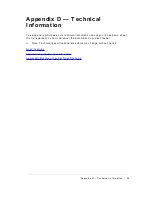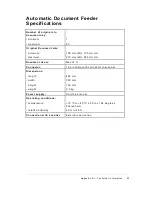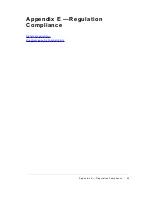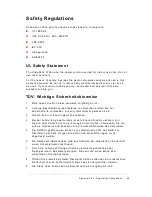Reviews:
No comments
Related manuals for SNAPSCAN 1236U

Switch Pro
Brand: Raven Pages: 2

DV11G
Brand: NEC Pages: 22

DLL5000 Series
Brand: Datalogic Pages: 16

EinScan Pro
Brand: Shining 3D Pages: 124

Slim
Brand: SAEVO Pages: 68

SS6200
Brand: Avision Pages: 84

NETDELIVER @V5100
Brand: Avision Pages: 172

TSMA6
Brand: R&S Pages: 155

Flextight 848
Brand: Hasselblad Pages: 36
F-100 SR
Brand: Opticon Pages: 40

DocuMate 752
Brand: Xerox Pages: 70
TracKing-1
Brand: patura Pages: 40

KV-S1028Y
Brand: Panasonic Pages: 24

20-137
Brand: Radio Shack Pages: 23

ScanSnap FI-4110EOX2
Brand: Fujitsu Pages: 2

MultiScanne x85 OneStep
Brand: Zircon Pages: 4

PowerLook 1000
Brand: UMAX Technologies Pages: 18

BC350A
Brand: Uniden Pages: 28