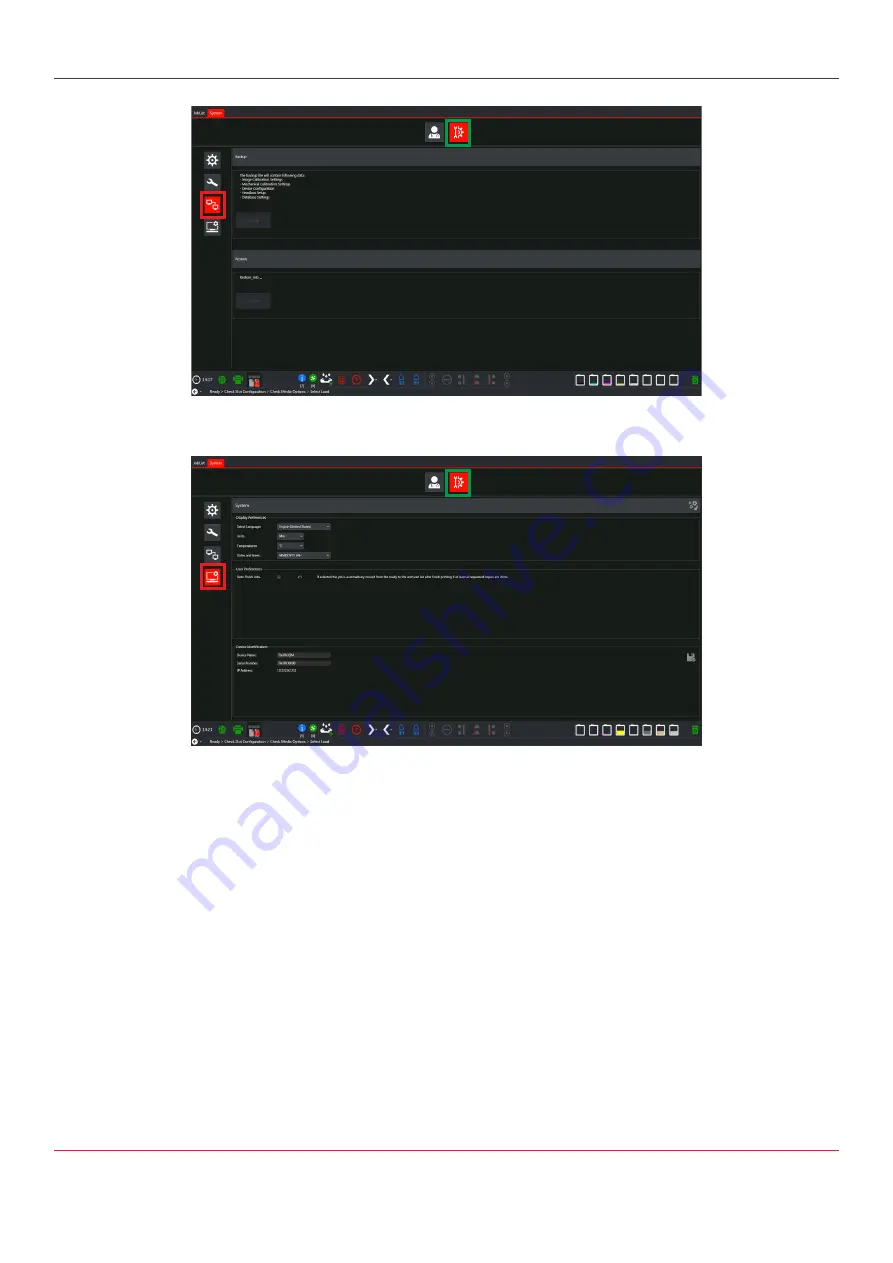
Jeti Tauro H3300LED Operator Manual
79
Agfa Graphics
Chapter 6
Fig.6-12: Backup/Restore Set Up Window
System settings
Fig.6-13: Device Name and IP Configuration Window
• The User Interface is available in different languages, from the Select Language drop-down menu
select the desired language.
Revision 1.0
Summary of Contents for Jeti Tauro H3300LED Series
Page 2: ...B EC Declaration of Conformity Agfa Graphics Revision 1 0 ...
Page 32: ...Jeti Tauro H3300LED Operator Manual 24 Agfa Graphics Chapter 3 Revision 1 0 ...
Page 76: ...Jeti Tauro H3300LED Operator Manual 68 Agfa Graphics Chapter 5 Revision 1 0 ...
Page 77: ...Jeti Tauro H3300LED Operator Manual 69 Agfa Graphics Chapter 5 Revision 1 0 ...
Page 102: ...Jeti Tauro H3300LED Operator Manual 94 Agfa Graphics Chapter 6 Revision 1 0 ...
Page 105: ...Jeti Tauro H3300LED Operator Manual 97 Agfa Graphics Chapter 8 Revision 1 0 ...
Page 109: ...Revision 1 0 ...
















































