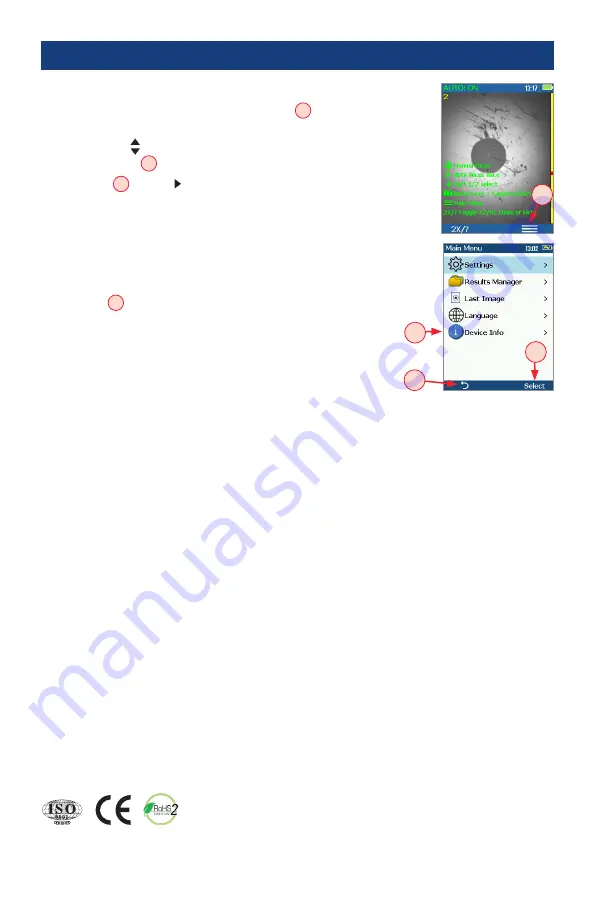
6
Standards Compliance Information
FOCIS Duel has been designed and tested to comply with the relevant sections of any applicable
specifications including full compliance with all essential requirements of the applicable EU Directives .
USA Repair and Calibration services
AFL Test & Inspection Division
16 Eastgate Park Road
Belmont, NH 03220
603-528-7780
800-321-5298
Warranty Terms and Conditions
AFL Test & Inspection products are warranted against defective material and workmanship for a period
of (1) one year from the date of delivery to the end user . Optional Extended Warranty starts at the end
of the standard (1) one year warranty period . Any product that is found defective within the warranty
period, will (at the discretion of AFL) be repaired or replaced . Warranty will be voided if the product has
been repaired or altered by other than an authorized AFL repair facility or when it has been subjected to
misuse, negligence, or accident .
In no case shall AFL liabilities exceed the original purchase price .
Repair Services
Please contact customer service for a return authorization number prior to sending your AFL test
equipment in for repair or calibration .
General Information
How to View Device Information Menu
•
From the Live Image mode, press the Main Menu
A
key to
access the Main Menu screen .
•
Press Up/Down arrow keys to navigate and highlight the
Device Info menu
B
.
•
Press Select
C
or Right arrow key to display a sub-screen
of the Device Info menu, which will display the following Info:
–
Device name
–
Serial number
–
Controller version number
–
User Interface version Number
•
Press Back
D
soft key to return to Live Image mode .
Note:
It is helpful to have your FOCIS Duel Device Information
available if you need to contact AFL Test & Inspection Customer
Service or Technical Support .
AF
L Test
& Inspection
Contains Bluetooth Transceiver Module
FCC ID: X3ZBTMOD8
IC ID: 8828A-MOD8
A
C
B
D





















