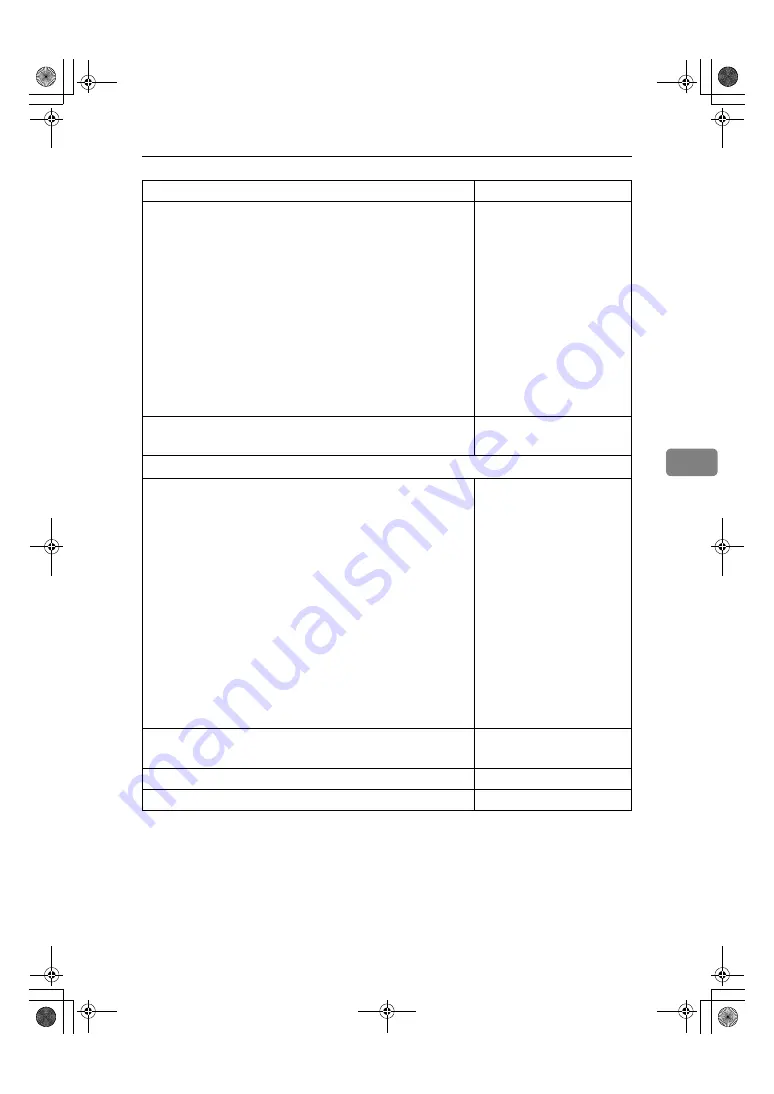
User Tools Menu (Copier / Document Server Features)
101
5
Enlarge 1~5
Metric version
•Enlarge 1:
115%
•Enlarge 2:
122%
•Enlarge 3:
141%
•Enlarge 4:
200%
•Enlarge 5:
400%
Inch version
•Enlarge 1:
121%
•Enlarge 2:
129%
•Enlarge 3:
155%
•Enlarge 4:
200%
•Enlarge 5:
400%
Priority Setting: Enlarge
Metric version
141%
Inch version
155%
Reproduction Ratio P.2/2 See p.111 “Reproduction Ratio P.
2
/
2
”.
Reduce1~6
Metric version
•Reduce1:
25%
•Reduce2:
50%
•Reduce3:
65%
•Reduce4:
71%
•Reduce5:
75%
•Reduce6:
82%
Inch version
•Reduce1:
25%
•Reduce2:
50%
•Reduce3:
65%
•Reduce4:
73%
•Reduce5:
78%
•Reduce6:
85%
Priority Setting: Reduce
Metric version:
71%
Inch version:
73%
Ratio for Create Margin
93%
R/E Priority
Reduce
User Tools Item Names
Default Settings
ThemisC1_GB_Copy_F_FM.book Page 101 Wednesday, June 22, 2005 10:00 AM
Summary of Contents for dsc424
Page 14: ...xii ThemisC1_GB_Copy_F_FM book Page xii Wednesday June 22 2005 10 00 AM ...
Page 22: ...8 ThemisC1_GB_Copy_F_FM book Page 8 Wednesday June 22 2005 10 00 AM ...
Page 32: ...Placing Originals 18 1 ThemisC1_GB_Copy_F_FM book Page 18 Wednesday June 22 2005 10 00 AM ...
Page 152: ...138 MEMO ThemisC1_GB_Copy_F_FM book Page 138 Wednesday June 22 2005 10 00 AM ...
Page 153: ...139 MEMO ThemisC1_GB_Copy_F_FM book Page 139 Wednesday June 22 2005 10 00 AM ...
Page 154: ...140 GB GB B156 7501A MEMO ThemisC1_GB_Copy_F_FM book Page 140 Wednesday June 22 2005 10 00 AM ...
















































