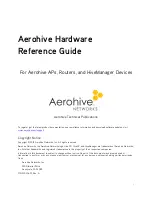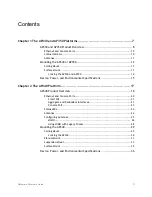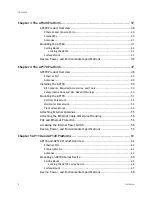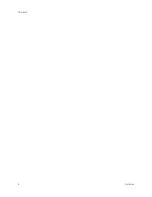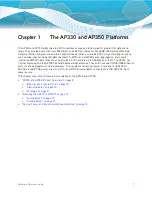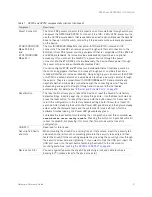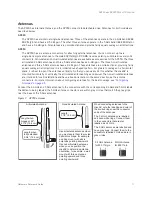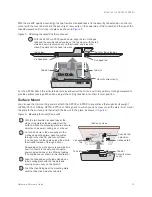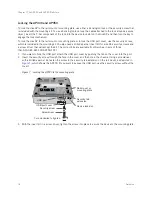Chapter 1 The AP330 and AP350 Platforms
10
Aerohive
Ethernet and Console Ports
There are three ports on the AP330 and AP350: two RJ-45 10/100/1000Base-T/TX Ethernet ports and an
RJ-45 console port.
The pin assignments in the Ethernet ports follow the TIA/EIA-568-B standard (see
). The
ports accept standard types of Ethernet cable—cat3, cat5, cat5e, or cat6. Because the ports have autosensing
capabilities, the wiring termination in the Ethernet cable can be either straight-through or cross-over.
The ETH0 port can receive PoE (Power over Ethernet) through an Ethernet cable connected to PSE (power
sourcing equipment) that is 802.3af- or 802.3at-compatible. Such equipment can be embedded in a switch or
router, or it can come from purpose-built devices that inject power into the Ethernet line en route to the HiveAP.
Aerohive provides several PoE injectors as accessories that you can order: AH-ACC-INJ-30W-EU,
AH-ACC-INJ-30W-UK, AH-ACC-INJ-30W-US, AH-ACC-INJ-30W-AU, and AH-ACC-INJ-30W-IL. If a HiveAP is
connected to both an AC power source and PSE, the AC power source takes priority. If the device loses power
from that source, it automatically switches to PoE. If the AC power comes back online, the HiveAP automatically
switches back to AC. Each time the HiveAP switches from one power source to another, it must reboot.
The two Ethernet interfaces can be configured as aggregate interfaces for increased throughput and redundant
interfaces for increased reliability. For more information, see
"Aggregate and Redundant Interfaces" on page 21
.
Through the RJ-45 console port, you can make a serial connection between your management system and the
HiveAP. The pin-to-signal mapping of the RJ-45 console port is the same as that for the AP340, which is
shown in
. Similarly, cabling and connection details for the AP330 and AP350 are the same
as those for the AP340 (see
Status Indicator
The status indicator appears in the triangular region on the top surface of the AP330 and AP350. It is
illuminated by various colors to indicate different states of activity. The meanings of the colors are as follows:
•
Dark: There is no power or the status indicator is disabled.
•
Blue: (solid) The device is booting up or there is no backhaul link; (flashing) the device is shutting down.
•
Green: The default route is through the backhaul Ethernet interface, but not all conditions for normal
operations (white) have been met.
•
Yellow: The default route is through a backhaul wifi interface, but not all conditions for normal operations
(white) have been met.
•
White: The device is powered on and the firmware is operating normally; that is, a wireless interface in
access mode is up, a wired or wireless backhaul link is up, and the HiveAP has a CAPWAP connection with
HiveManager.
•
Purple: A new image is being loaded from HiveManager.
•
Orange: An alarm indicating a firmware or hardware issue has occurred.
For locations where the status indicator might be a distraction or attract unwanted attention, you can adjust its
brightness level from bright (the default) to soft to dim. You can even turn it off completely. In HiveManager,
choose the brightness level that you want from the LED Brightness drop-down list on the Configuration >
Advanced Configuration > Management Services > Management Options page. Through the CLI, enter
[ no ]
system led brightness { soft | dim | off }
. The various brightness levels are shown in
(Although the AP330 is shown in the illustration, the same settings also apply to the AP350.)
Figure 2 Status indicator brightness levels
Bright
Soft
Dim
Off
Summary of Contents for Aerohive APs
Page 1: ...Aerohive Hardware Reference Guide ...
Page 7: ...Contents 6 Aerohive ...
Page 17: ...Chapter 1 The AP330 and AP350 Platforms 16 Aerohive ...
Page 47: ...Chapter 3 The AP320 Platform 46 Aerohive ...
Page 61: ...Chapter 4 The AP170 Platform 60 Aerohive ...
Page 91: ...Chapter 8 The High Capacity HiveManager 90 Aerohive ...