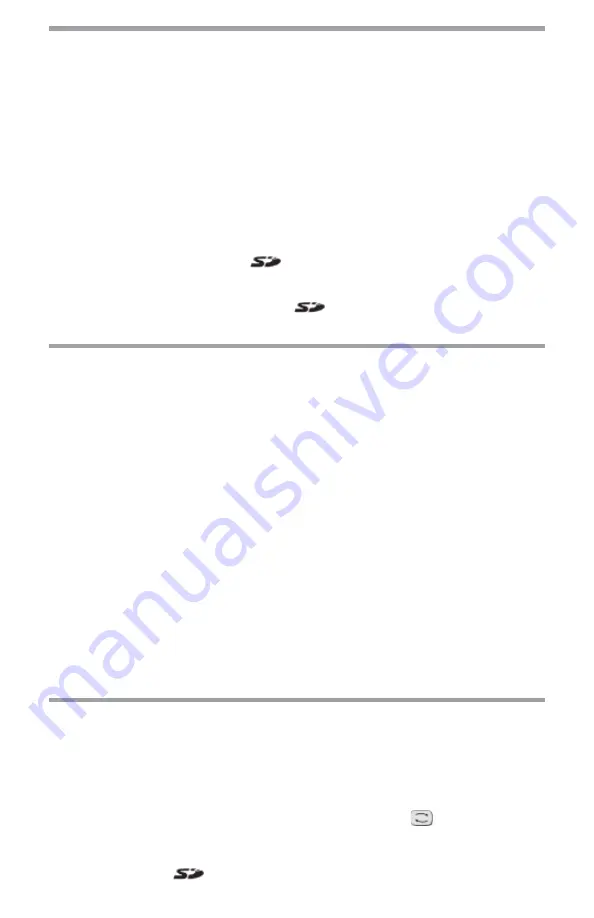
Installing the SD-Card
Data recording sessions are stored in the included 8GB SD card, which also accepts FAT32 SDHC
cards up to 32GB capacity. If the SD card is unformatted, you will need to format it before use.
Formatting can be done through a Microsoft Windows command, or through the DataView PEL
Control Panel.
To install the SD card:
1.
Locate the card slot on the front panel.
2.
Ensure that the write-protect sliding tab on the card is in the “unlock” position (towards the
metal contacts).
3.
Insert the SD card into the slot, with the metal contacts facing up (towards the top of the instru-
ment)
4.
Press the SD card into the slot until it clicks in place.
5.
Press the attached cap into the card slot to ensure waterproofing.
6.
If the SD Card is not formatted, the
LED glows red. To format the installed card, open the
PEL Control Panel. Click Instrument in the menu bar and select Configure. Then click Format
SD-Card in the General tab of the Configure Instrument dialog box, and click Yes to confirm.
When the card is installed and ready for use, the
LED glows steady green. To remove a card,
press down on it until the card unclicks. It will pop up, allowing you to pull it from the slot
Setting the Instrument Clock
Before using the instrument, you should ensure the instrument clock is set to the correct time zone.
By default the PEL 105 is set to Universal (UTC) time. To change this to another time zone, do the
following:
1.
Open the PEL Control Panel and connect to the instrument, as instructed in the preceding sec-
tion “Connecting to the Computer.”
2.
Select Instrument in the menu bar, and select Configure. This opens the Configure dialog box.
3.
In the General tab, click the Set Clock button to display the Date/Time dialog box.
4.
You can synchronize the instrument’s clock with the computer’s clock, or use the Date and
Time fields to select another date and time.
You can click the Set Time Zone field to select a time zone adjustment. This defines the number
of hours by which the instrument’s local time differs from UTC time. For example, if you set the
adjustment to -4, the PEL 105 will display its local time as 4 hours “behind” UTC (e.g. when
local time is 12:00 PM, UTC is 4:00 PM).
Note that this adjustment also applies when you select Synchronize with PC Clock. When you
do this:
• The Control Panel reads your computer’s time and time zone information.
• The time is converted to UTC.
• The instrument’s UTC time is set to the computer’s UTC time.
• The time zone adjustment is applied to the UTC time to derive the instrument’s local time.
5.
Complete the Date/Time dialog box and click OK. Then click OK in the Configure dialog box to
set the clock on the instrument.
Starting and Stopping a Recording
Before starting a recording, ensure that the instrument is not currently locked (the word LOCK
appears on the screen in Configuration mode). The instrument cannot begin a recording when it is
locked. The instrument is locked when:
• Being configured via the PEL Control Panel.
• Disabled through an option in the PEL Control Panel.
• A recording session is already in progress. Note that in this case the
button remains active
so you can stop the recording. However, you cannot start a new recording if one is in progress.
If any of these situations is in effect, take appropriate action as necessary to unlock the instrument.
Then check the SD card
LED.
Summary of Contents for PEL 105
Page 1: ...Power Energy Logger Model PEL 105 www aemc com ENGLISH Quick Start Guide...
Page 18: ...Notes...
Page 19: ......




















