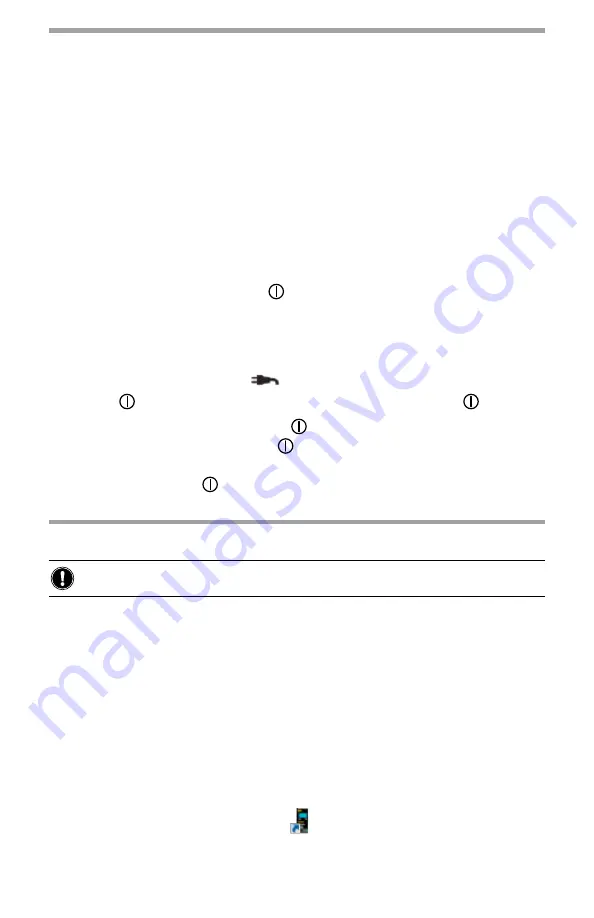
Turning the Instrument ON/OFF
The instrument can operate on three different sources of power:
•
External power provided by plugging into an AC outlet with the AC adapter.
The instru-
ment will always run on external AC power when plugged in, even if phase voltage power
and/or battery power are also available.
•
Phase power provided through line voltage at the terminals.
If AC wall power is discon-
nected, the instrument runs on phase voltage power if it is available and enabled.
•
Battery backup power.
If neither external AC power nor phase voltage is available, the
instrument runs on battery power.
Turning the Instrument ON
•
On AC power or phase voltage power
, the instrument automatically turns ON when you
connect it.
•
On battery power
, you must press
for two seconds to turn ON the instrument.
Turning the Instrument OFF
The procedure for turning OFF the instrument depends upon the power source.
•
AC power
(indicated when the
LED is lit): Unplug the AC power adapter, and then
press
for two seconds. When all LEDs light up simultaneously, release
.
•
Phase voltage power
(indicated when
glows green): Disconnect the voltage terminal
leads from the instrument, then press
for two seconds and release it when all LEDs light
up simultaneously.
•
Battery power
: Press
for two seconds and release it when all LEDs light up simultane-
ously.
Installing DataView
®
DO NOT CONNECT THE INSTRUMENT TO THE COMPUTER BEFORE
INSTALLING THE SOFTWARE AND DRIVERS.
1.
Insert the DataView thumb drive into an available USB port (wait for driver to be installed).
2.
If Autorun is enabled, an AutoPlay window appears on your screen. Click “Open folder to
view files” to display the DataView folder. If Autorun is not enabled or allowed, use Windows
Explorer to locate and open the USB drive labeled “DataView.”
3.
When the DataView folder is open, find the file Setup.exe and double-click it to run the instal-
lation program.
4.
The DataView setup screen appears. In the upper left section of the screen, choose the lan-
guage version you want to install. Then select DataView in the Options list and click Install.
5.
The InstallShield Wizard welcome screen appears. The InstallShield Wizard leads you through
the installation process. As you complete these screens, be sure to click Power Energy Logger
when prompted to select the Control Panels to install.
6.
When you have completed all screens, click Finish to leave the InstallShield Wizard. Then close
the DataView Setup screen. The DataView
folder
now appears on your computer desktop,
within which is the
PEL Control Panel icon
.
Summary of Contents for PEL 105
Page 1: ...Power Energy Logger Model PEL 105 www aemc com ENGLISH Quick Start Guide...
Page 18: ...Notes...
Page 19: ......




















