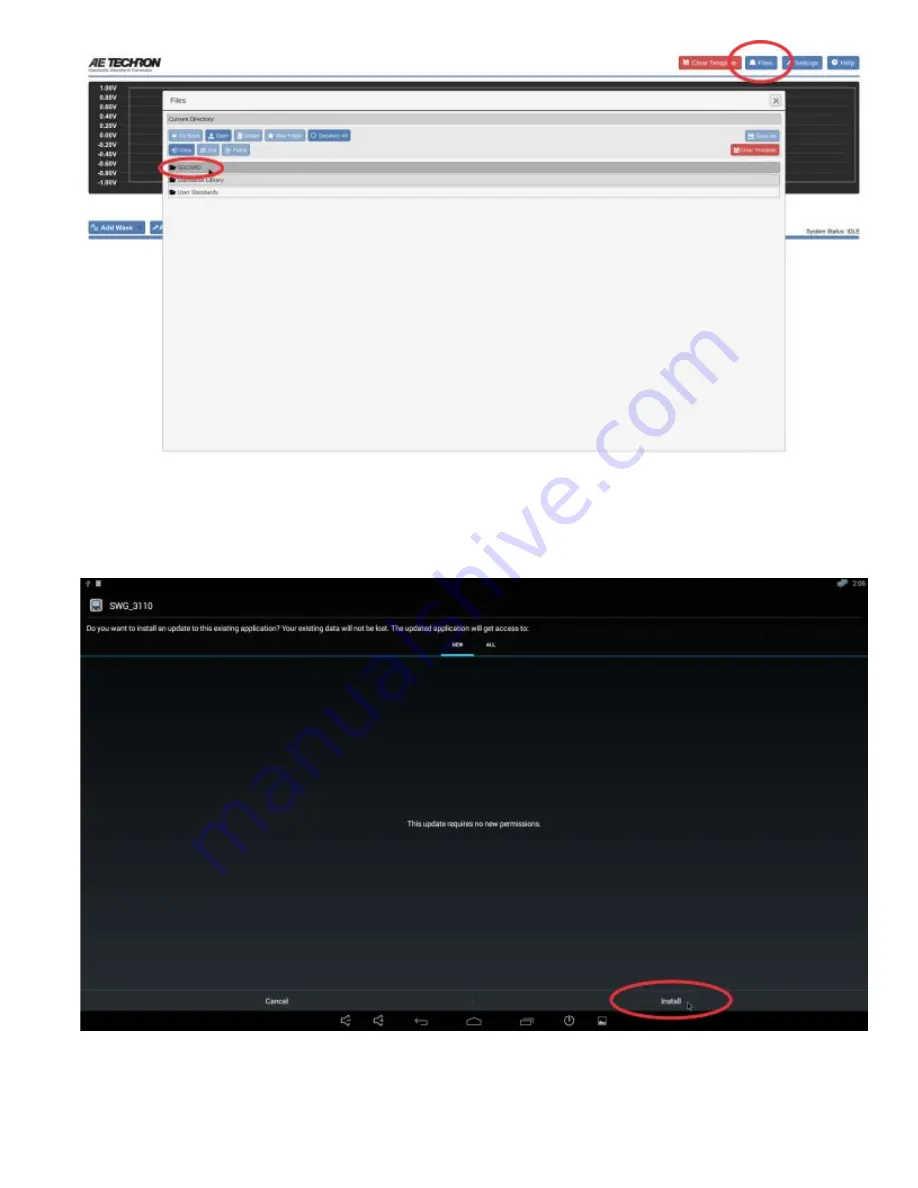
5. Select and open the .apk file. You will be prompted to approve new permissions (if any). If no new permissions are
required, select the INSTALL button at the bottom right of the screen to start the update process.
6. The message "App installed" will appear in the window when the update has been successfully performed. Select
the "Done" button to close the dialog box and return to the normal DSR 100-15 interface.
7. Check the version information displayed on the About Server tab in the Settings window to confirm the update has
Summary of Contents for DSR 100-15
Page 9: ......
Page 18: ...useful for testing a sequence before generating output ...






























