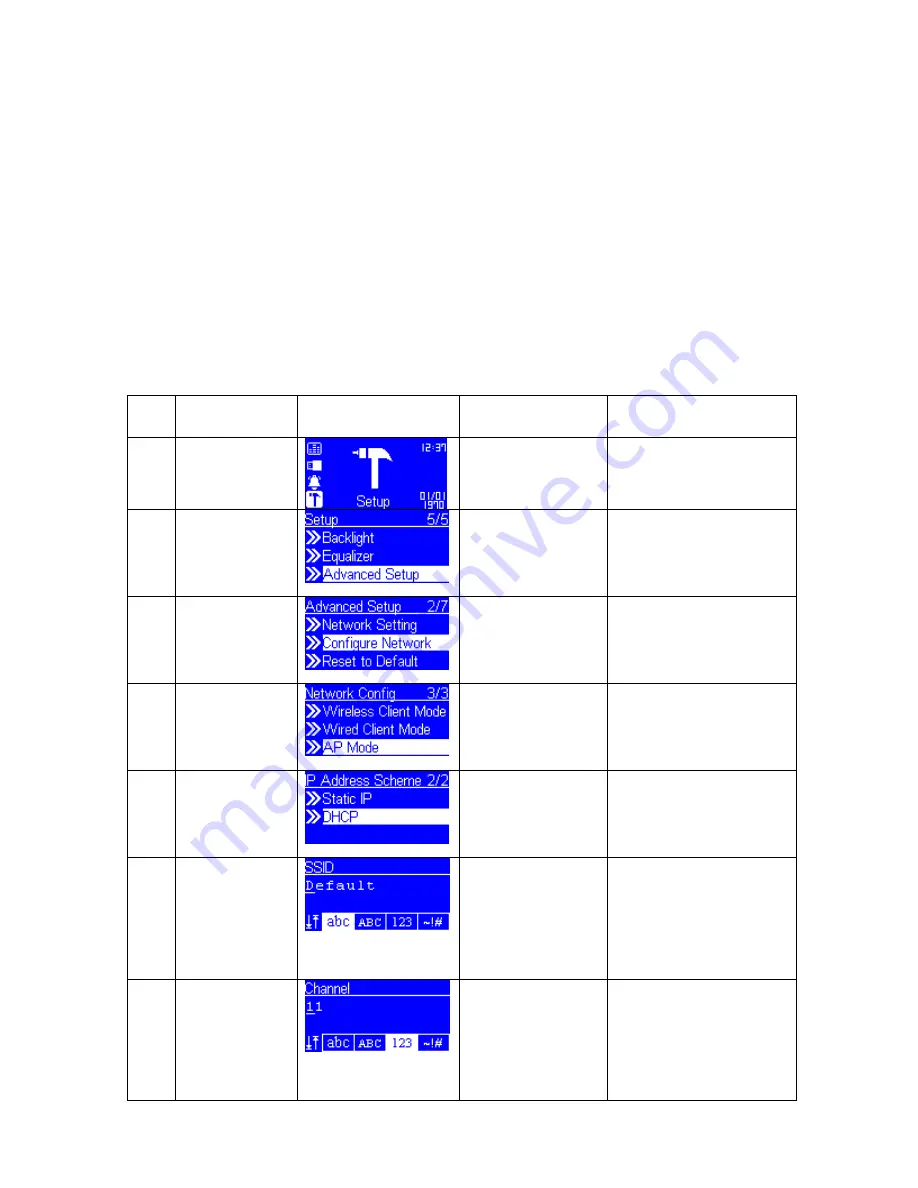
Configure as an Wireless Access Point (AP)
If user wants to extend his wireless network coverage range, he has to add new access points to
specific locations in his home. Then other wireless notebook PC, and network devices can have
access to the extended wireless network. The Music Player device can also be configured as a
wireless AP. With such feature, user can easily extend his wireless coverage without purchasing
another AP.
To configure the Music Player device as an AP, you have to manually setup the device through
selecting the MMI menu “Setup/Advanced Setup/Configure Network/AP mode”. And then further
setup the IP address scheme, SSID, channel number and the encryption key of the AP. Once the
setting is finished, the device will reboot automatically and function as an AP.
Manually configured as the Wireless AP Mode:
to screen on
the right
Screen shot
to next screen
Comment
1
“OK” button or
press the right
rotary wheel.
Initial screen
2
“
” button
(4 times) or
rotate right
rotary wheel
clockwise.
“
” button or
“OK” button or
press the right
rotary wheel.
3
“
” button
(1 times) or
rotate right
rotary wheel
clockwise.
“
” button or
“OK” button or
press the right
rotary wheel.
4
“
” button
(2 times) or
rotate right
rotary wheel
clockwise.
“
” button or
“OK” button or
press the right
rotary wheel.
Manually select the AP
mode.
5
“
” button
(1 times) or
rotate right
rotary wheel
clockwise.
“
” button or
“OK” button or
press the right
rotary wheel.
Select the DHCP for auto
configured IP address.
6
Numeric key
pads
“OK” button or
press the right
rotary wheel.
You can use the numeric/
alphabet keypad on
remote controller to input
the SSID, or you can use
the option button to
change the
abc/ABC/123/~!# input.
7
Numeric key
pads
“OK” button or
press the right
rotary wheel.
You can use the numeric/
alphabet keypad on
remote controller to input
the Channel, or you can
use the option button to
change the
abc/ABC/123/~!# input.






























