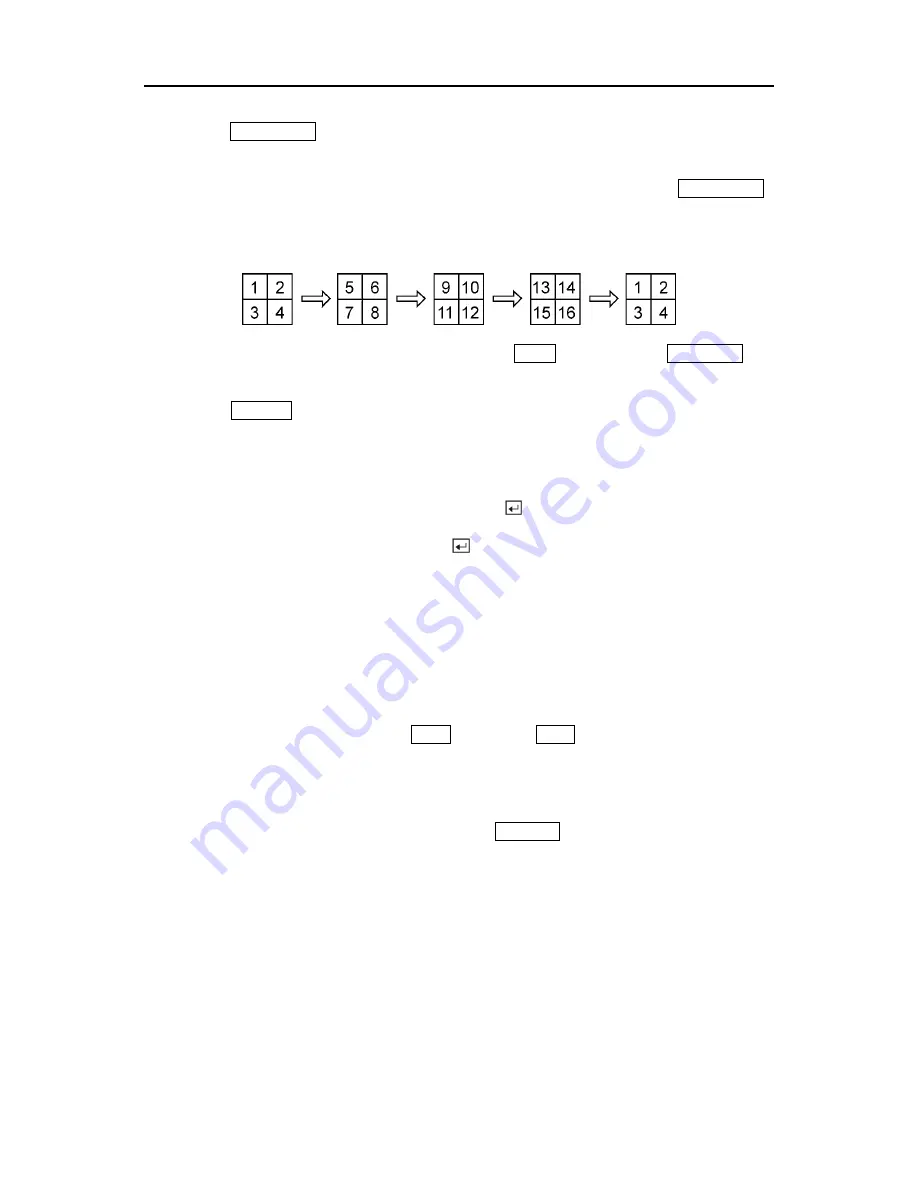
User’s Manual
Pressing the
SEQUENCE
button will cause the cameras to display sequentially on the monitor.
When in one of the multi-view formats, pressing this button will cause the DVR to through
user-defined screen layouts (page sequence), or the bottom, right screen to display live cameras
sequentially (cameo sequence). Selecting another display mode, or pressing the
SEQUENCE
button again will exit the Sequence mode. When in one of the multi-view formats, pressing the
Left
or
Right
arrow buttons will cause the DVR to go to the previous or the next page. For
example, if you press the
Right
arrow button in 4x4 format, the DVR changes the page like that.
For the sequence display on the spot monitor, press the
SPOT
button and then
SQUENCE
button.
Pressing the
FREEZE
button will freeze the current image on the screen until you press the
button again.
Active Cameo Mode
You can enter the Active Cameo mode by pressing the
button in any multi-view format. The
gray-highlight box at the bottom of video indicates the active cameo, and pressing the arrow
buttons moves the active cameo. Pressing the
button while in the Active Cameo mode exits
the Active Cameo mode. The active cameo mode will keep up 15 seconds if there is no
consequent operation.
In active cameo mode, press the camera button you want to show that video at active cameo.
After setting the camera number at active cameo, the DVR moves the active cameo to the next
cameo. You can change the screen layout in this way.
The active cameo also can be used to select the camera to control Pan, Tilt and Zoom
capabilities and select the audio channel to communicate. If you want to select the audio
channel in active cameo mode, press the
TALK
button. The
TALK
button LED will be lit and the
camera channel in a cameo window will be the audio channel.
PIP Mode
You can display a Picture-in-Picture by pressing the
DISPLAY
button. You can change the
location of the PIP by pressing the
Up
and
Down
arrow buttons and its size by pressing the
Left
and
Right
arrow buttons.
66






























