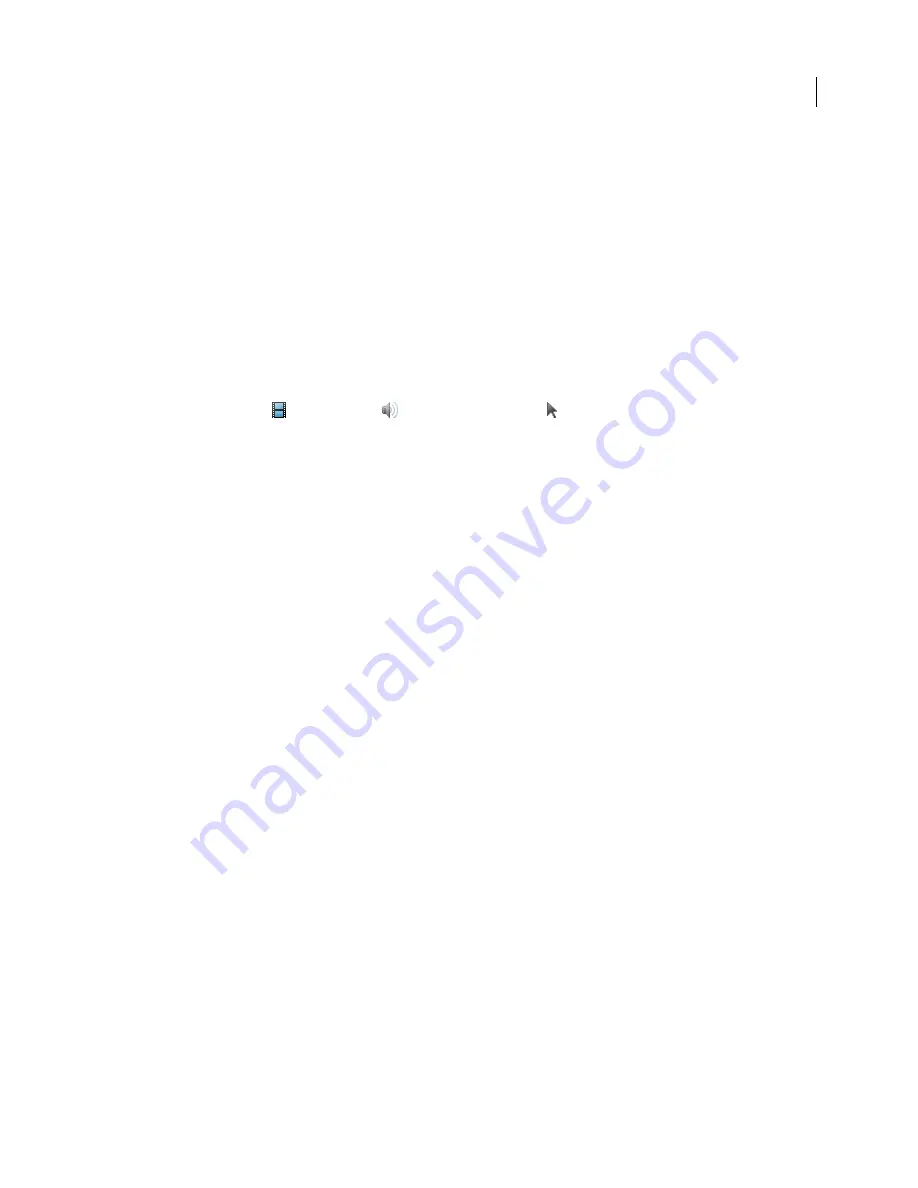
360
ADOBE ACROBAT 3D VERSION 8
User Guide
4
Type a description of the media file in the Alternate Text box. This description may be read aloud for visually
impaired viewers.
5
To change media settings, such as showing player controls and setting the volume level, select the media clip
rendition, and click Edit Rendition. (For a description of rendition settings, see “Create alternate renditions” on
page 357.) Click OK to return to the Multimedia Properties dialog box.
6
To add alternate renditions, such as low-resolution files, click Add Rendition, and specify the file source for the
rendition (from file, URL, or existing rendition).
7
Click the Appearance tab to select options to determine the border appearance of the play area and the poster
image.
8
Click the Actions tab to define new actions for the various mouse movements, and then click Close.
Set Acrobat 5.0-compatible properties
1
Select the Movie tool
, the Sound tool
, or the Select Object tool , and then double-click the play area.
2
Type a name in the Title box. By default, the name of the media file appears as the title. If you create an action that
refers to this media title, changing its name prevents the action from working properly.
3
To specify a different media file on a local drive, select Local File and then click Change Location; to specify a
different media file located on the Internet, select URL and then type the web address in the Location box. Click
Close.
4
On the Playback tab, select from the following options:
Show Player Controls
Displays a controller bar at the bottom of the play area.
Use Floating Window
Plays the media clip in a separate window. Specify the dimensions (using scale factors) of the
floating window in the Size menu.
Play
Determines the play action of the media clip.
5
On the Appearance tab, specify the appearance of the border and poster for the play area. The poster defines the
appearance of the play area when the movie isn’t playing. To reduce file size (and possibly the image quality) select
256 Colors. Click Close.
Document properties and metadata
View document properties
When you view a PDF, you can get information about it, such as the title, the fonts used, and security settings. Some
of this information is set by the person who created the document, and some is generated automatically.
You can change any information that can be set by the document creator, unless the file has been saved with security
settings that prevent changes.
1
Choose File > Properties.
2
Click a tab in the Document Properties dialog box.






























