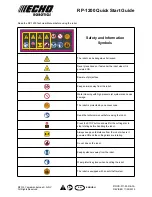12
3.3V/5V pin and GND pin are commonly known as power and ground pins. The
power and ground pins allow your Raspberry Pi to power some external components,
such as LED lights. It should be noted that before using these pins to power any
external modules or components, care should be taken. Excessive operating current or
peak voltage may damage the Raspberry Pi. Do not use voltages greater than 5V!
(3) SDA and SCL pins
The SDA and SCL pins constitute the I2C interface. I2C is a simple, bidirectional
two-wire synchronous serial bus developed by Philips. It only requires two wires to
transfer information between devices connected to the bus. The Raspberry Pi can
control multiple sensors and components through the I2C interface. Their
communication is done through SDA (data pin) and SCL (clock speed pin). Each
slave device has a unique address, allowing rapid communication with many devices.
The ID_EEPROM pin is also an I2C protocol, which is used to communicate with
HATs.
(4) SCLK, MOSI and MISO pins
SCLK, MOSI and MISO pins form the SPI interface. SPI is a serial peripheral
interface, used to control components with a master-slave relationship, and works in a
slave-in, master-out and master-in-slave manner. The SPI on the Raspberry Pi consists
of SCLK, MOSI, and MISO interfaces, and SCLK is used for controlling data speed,
MOSI sends data from the Raspberry Pi to the connected device, while MISO does
the opposite.
(5) TXD and RXD pins
TXD and RXD form a UART interface. TXD is a pin to send data, and RXD is a
pin to receive data. A friend who uses Arduino must have heard of UART or Serial.
The Universal Asynchronous Receiver/Transmitter interface is used to connect the
Arduino to the computer for which it is programmed. It is also used for
communication between other devices and the RX and TX pins. If the Raspberry Pi
has a serial terminal enabled in raspi-config, you can use these pins to control the
Summary of Contents for PiCar-Pro
Page 1: ......
Page 13: ...10 2 Introduction of GPIO pins 1 GPIO pin comparison table...
Page 16: ...13 Raspberry Pi through a computer or directly to control the Arduino...
Page 26: ...23 3 Then click Finish 4 The software interface after opening is as shown below...
Page 30: ...27 6 Click CHOOSE SD 7 Then select the SD card we need to burn...
Page 41: ...38 Click CONTINUE WITHOUT PERMISSION...
Page 62: ...59 Controlling the switches of Port1 Port2 Port3 on the development board...
Page 67: ...64...
Page 99: ...96 x1 x1 x1 x1 x1 A set of acrylic...
Page 108: ...105 Prepare the acrylic panel and acrylic gasket as shown in the picture above...
Page 112: ...109...
Page 114: ...111 Use M2 5 12 screws and M1 7 6 6 self tapping screws to fix...
Page 116: ...113...
Page 117: ...114...
Page 118: ...115...
Page 121: ...118...
Page 123: ...120...
Page 127: ...124 Use M3 4 screws to fix two L shaped aluminum alloys...
Page 128: ...125 Use M3 4 screws to pass through the aluminum alloy and L aluminum alloy to fix the servo...
Page 130: ...127...
Page 135: ...132 shown below Use M3 10 screws to fix aluminum alloy and aluminum alloy sheet...
Page 136: ...133 Install the tire and fix it with M4 locknut...
Page 137: ...134 Install small LED lights...
Page 139: ...136...
Page 141: ...138...
Page 142: ...139...
Page 145: ...142...
Page 147: ...144 Install the inner 4mm coupling and fix it with screws...
Page 153: ...150...
Page 154: ...151 The installation is complete 9 5 Circuit Wiring Diagram Robot HAT board interface diagram...
Page 168: ...165 Execution function 1 if __name__ __main__ 2 radar_scan 3 GPIO cleanup...
Page 177: ...174 Adeept is the name of the WIFI hotspot 12345678 is the password of the WIFI hotspot...
Page 178: ...175...