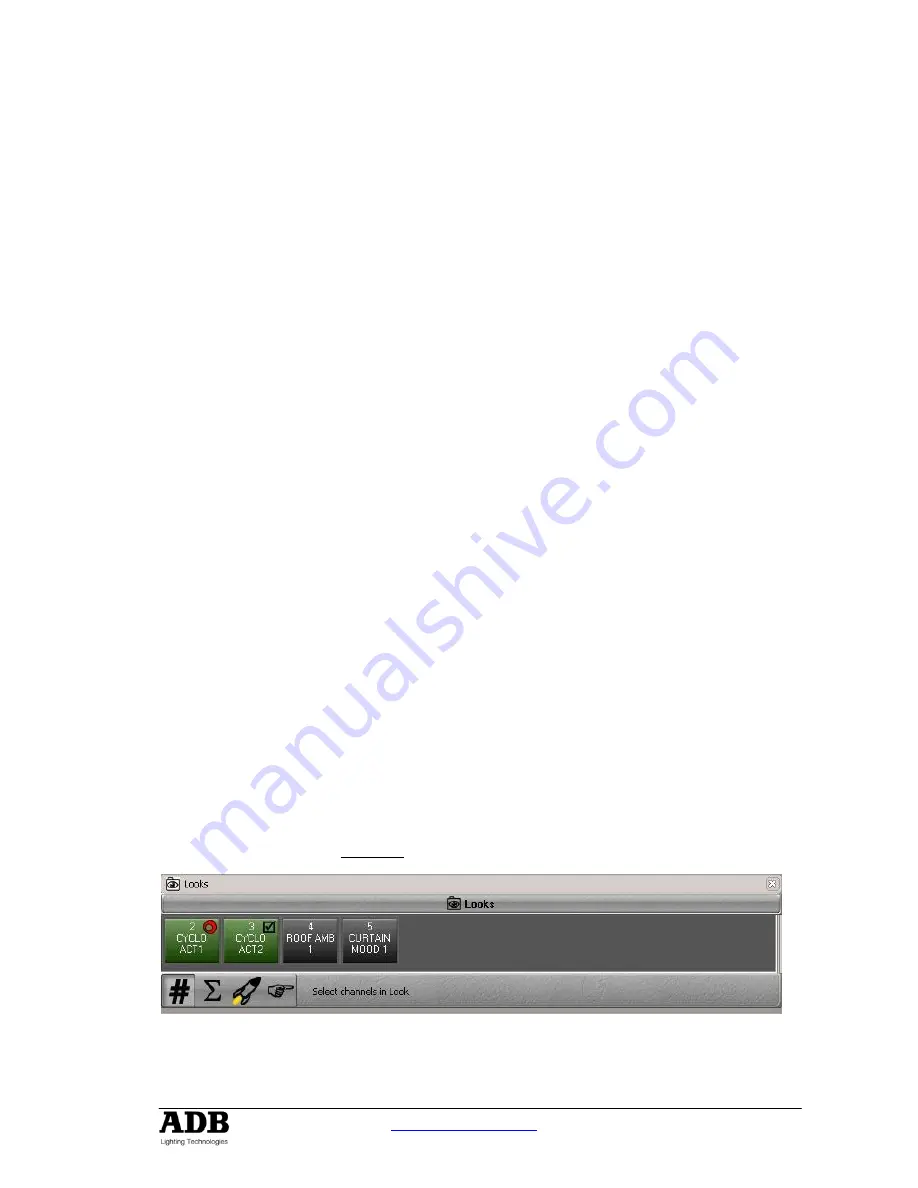
www.adblighting.com
Quick Start - page 41
Issue 1.0
8.2.2
Using the mouse
Drag & drop a selection of channels to the Look direct access panel and choose
{Record
New Look}
in the local menu.
Drag & drop a Sequence step a Subfader Field and choose
{Create New Look from Pos
#: Preset # and load to field}
.
Note
: the recorded look will be the intensities from the Cue/Preset in the sequence step,
and all positions for those with intensity based on their history in the sequence.
Right Click in the Direct Access panel and choose
{Record New Look}
in the local menu.
Right Click on a Sequence step and choose
{Create New Look from this}
in the local
menu.
Note
: the recorded look will be the intensities from the Cue/Preset in the sequence step,
and all positions for those with intensity based on their history in the sequence.
8.2.3
Using the Touch screen facilities
Drag & drop a selection of channels to the Look direct access panel and choose
{Record
New Look}
in the local menu.
Drag & drop a Sequence step a Subfader Field and choose
{Create New Look from Pos
#: Preset # and load to field}
.
Note
: the recorded look will be the intensities from the Cue/Preset in the sequence step,
and all positions for those with intensity based on their history in the sequence.
Right Click (Let the finger 2 seconds on the Touch Screen) in the Direct Access panel and
choose
{Record New Look}
in the local menu.
Right Click (Let the finger 2 seconds on the Touch Screen) on a Sequence step and
choose
{Create New Look from this}
in the local menu.
Note
: the recorded look will be the intensities from the Cue/Preset in the sequence step,
and all positions for those with intensity based on their history in the sequence.
8.3 Working
with
Looks
8.3.1
Select Channels
Look in Subfader:
[ASSIGN Key].
Direct Access Panel /
#
mode: click on the Look box or touch it to select channels
recorded in this look.
Note
: selects the channels stored in that Look, but does not change Intensity levels, or
load attributes and de-select all selected channels.
















































