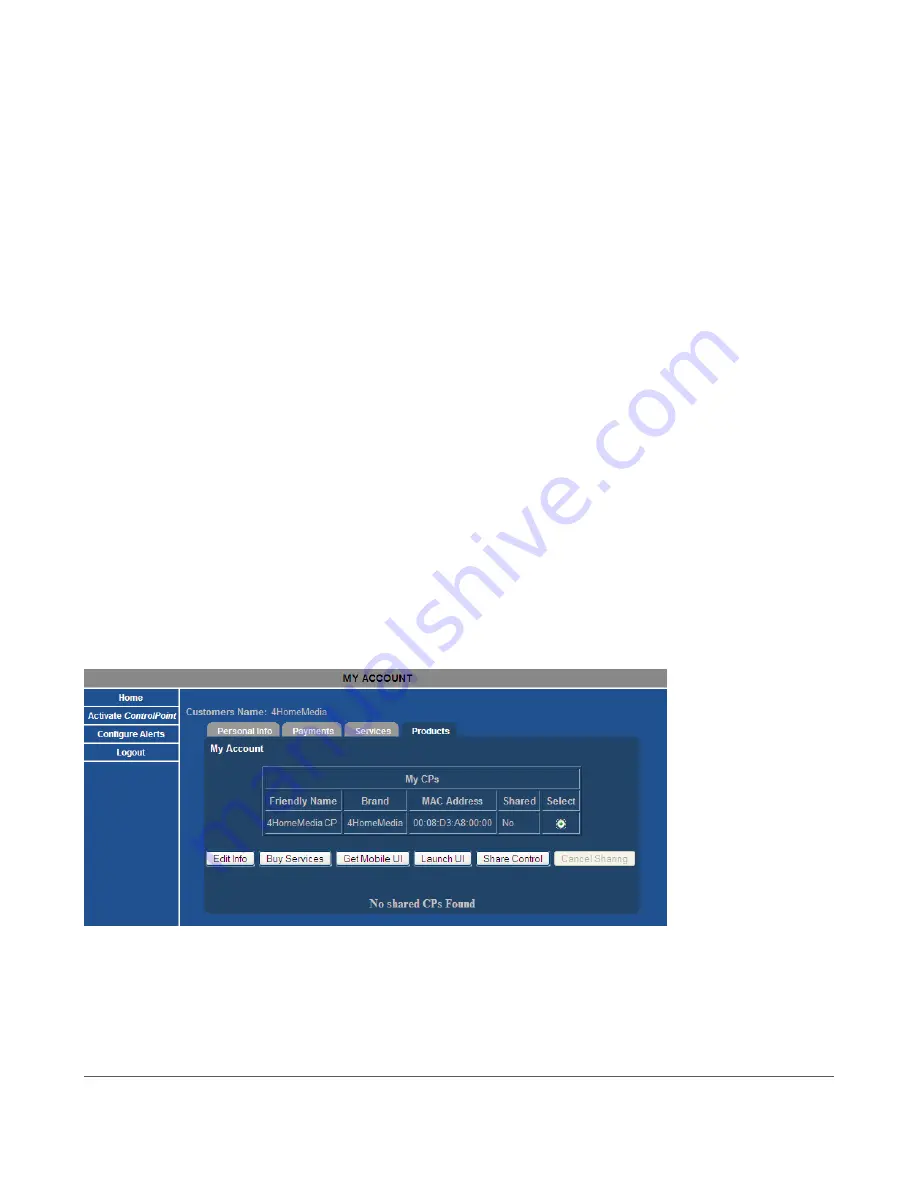
Accessing the User Interface
6
Simply double-click on the
zControl ZCHAV1
icon to access the User Interface (UI). Your default browser will
launch automatically and display the zControl UI.
3.2
IP Address Access (Advanced)
Advanced users
: you can obtain your zControl’s IP address by looking at your router’s list of attached devices. If
you know your zControl’s IP address, you can enter it into your browser’s address bar to access the UI from any
computer on your network. Note that if the zControl obtains its IP address dynamically, its IP address may change
each time the zControl
or
the DHCP server is restarted.
3.3 Mobile Device Access
3.3.1 Downloading the UI to your Mobile Device
Any Smartphone running the Windows Mobile operating system with Adobe Flash Lite 2.1 can access the UI. To
set up the UI on your mobile device, open a browser (on that device or any computer) and go to
http://digitalgar-
deneronline.com/zControl
. Then click
Manage My Profile
and log in.
NOTE:
If you did not enter your cell phone number when you were
Registering
, you must do so now in order
to download the UI onto your mobile device. Simply click
Edit Personal Info
and type the number into the
Cell
phone:
field, then click
Update
.
You’ll see a screen like this one:
Click on the
Products
tab. Click the radio button for your zControl, then click
Get Mobile UI
.
Click
OK
when asked for permission to send an SMS message to the cell phone number you entered earlier.
Summary of Contents for zControl
Page 1: ...USER MANUAL zControl ...
Page 2: ......



























