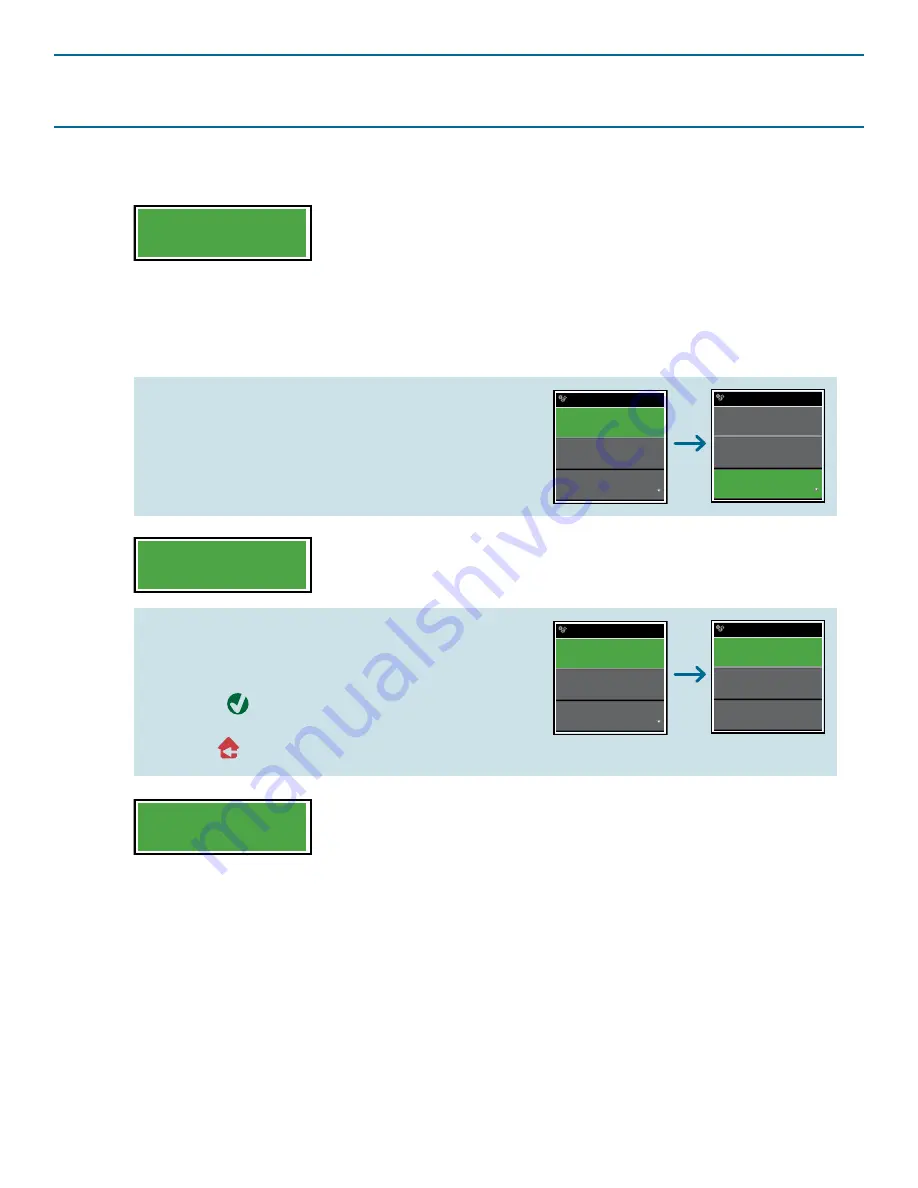
8
Using Activities
1. When you start using your home theater—
before you turn
anything on
—choose the
Hello
activity on the
Xsight™
remote.
IMPORTANT:
Keep the remote pointed at your home
entertainment devices until you can see the activity
has finished and your devices have responded to the
remote’s commands.
Need help after the “Hello” activity has
finished?
Select
Assist
. Then select
Power
to turn devices
on manually. Use the arrow keys below the
screen to access more devices.
2. Choose the home entertainment activity you want to
perform (for example,
Watch TV
).
Hello
Hello
Assist?
Back
PIP
Watch Movie
Assist
Picture
Sound
Power
3. When you’re finished with your home theater, choose the
Good Night
activity.
Note:
The Assist function for each activity offers only the
kinds of commands used in that activity. So, for example,
if the activity you’re using has power commands only, the
Assist function will offer the Power option only—the Sound
and Picture options will be grayed out.
Need help after a “Watch...” or “Listen...”
activity has finished?
Select
Assist
. Then select
Picture
or
Sound
.
Press the
key for the input displayed until
you see or hear the correct signal. Press and
hold the
key to go to the main menu.
Watch Movie
Assist?
Subtitle
Skip+
Assist
Picture
Sound
Power
Good Night
Activities
Summary of Contents for Xsight uno
Page 1: ...Owners Manual UNO ...




















