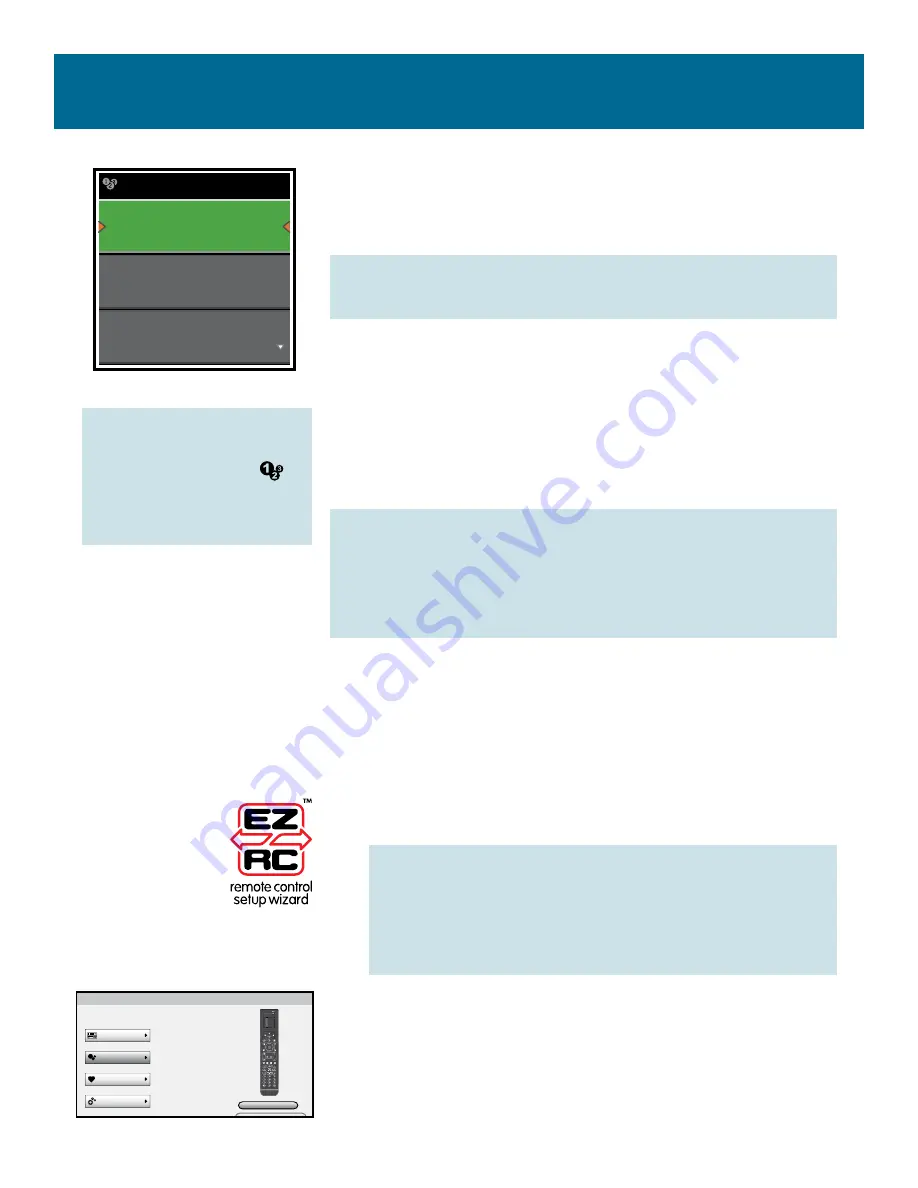
7
The Activities menu gives you access to all of the One-Touch
Activities you’ve set up using the EZ-RC™ Remote Control
Setup Wizard website.
Activities
To access the
“Activities” Screen at
any time:
Press the
(
Activities
) shortcut key
underneath the screen.
An activity lets you condense a multi-step action to a single
touch. For example, you can create an activity called “Watch
Movie” that will automatically execute all the steps needed to
start watching a movie on your home theater system.
When you have set up your Activity, it appears on your remote
screen in the Activities menu. When you select this Activity,
the remote automatically goes through the steps you set up.
IMPORTANT:
Activities can only be created or edited using
the EZ-RC™ Remote Control Setup Wizard website.
NOTE:
You can also tell the remote exactly what keys
control which devices when you’re “watching a movie”—like
having the transport keys (play, reverse, fast forward, etc.)
control the DVD player but the volume keys control your
A/V receiver.
Setting Up Activities
1. Connect the
Xsight™ Uno
to your PC using the supplied
USB cable.
2. Double-click on the EZ-RC™ Remote Control Setup
Wizard icon on your PC desktop to launch.
NOTE:
If you haven’t already installed the EZ-RC™
Remote Control Setup Wizard on your PC, you can
install it using the CD-ROM that came with your
remote. See the Setup Guide that came with your
remote for instructions.
3. Follow the prompts from the EZ-RC™ Remote Control
Setup Wizard website until you get to the screen shown
here.
4. Click on the
Activities
button and choose
Add an Activity
to start creating activities.
Activities
Hello
Good Night
Watch DVD
Main menu
Manage my account
...............................................................................................................................
............................
Download to Remote
Here, you can set up your Devices, Activities, Favorites and
Advanced features in minutes.
Devices
Activities
Favorites
Advanced
Review
1
2
3
Summary of Contents for Xsight uno
Page 1: ...Owners Manual UNO ...

























