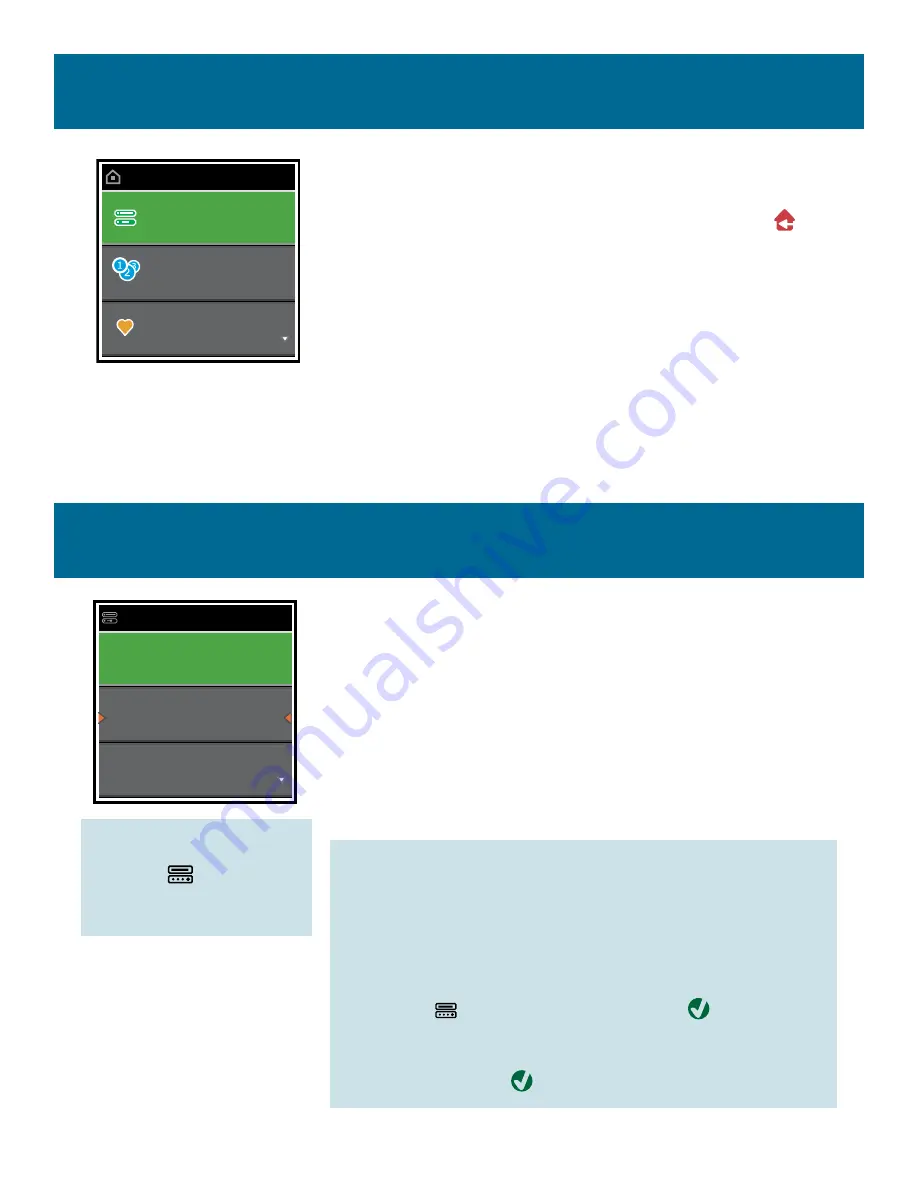
6
The Home Screen of the
Xsight™ Uno
is your gateway to the
remote’s full functionality.
To access the Home Screen at any time, hold down the
(
Home/Back
) key for 2 seconds. Pressing this key once takes
you back one screen.
The Home Screen of the remote has the following options:
•
Devices
•
Activities
•
Favorites
•
Settings
(on the second page of the screen—press the
down arrow key below the screen to access this option)
Home Screen
Home
Devices
Activities
Favorites
Devices
The Devices menu gives you direct access to all the devices
your remote is set up to control. Selecting a device puts the
remote into the correct mode to control the device selected. If
you select TV, for instance, the remote will control your TV.
Once you’ve selected a device to control, the remote screen
displays the “soft” keys for that device. These are keys that
your original device remote may have that the
Xsight™ Uno
does not have physical (or “hard”) keys for.
Devices can be set up using the remote (via
Device Setup
or
Learning
in the Settings menu), or using PC Setup.
To access the Devices
Screen at any time:
Press the
(
Devices
)
shortcut key underneath
the screen.
Devices
Quick Power
TV
DVD
What is Quick Power?
The
Xsight™ Uno
offers another option for quickly turning
multiple devices on or off: Quick Power. This feature puts
the power commands for all your devices on a single screen,
where you can manage your home entertainment system.
To use Quick Power:
1. Press the
shortcut key. Then press the
key to select
Quick Power.
2. Use the arrow keys to highlight the device you want to turn
on or off. Press the
key to turn that device on or off.
Summary of Contents for Xsight uno
Page 1: ...Owners Manual UNO ...




















