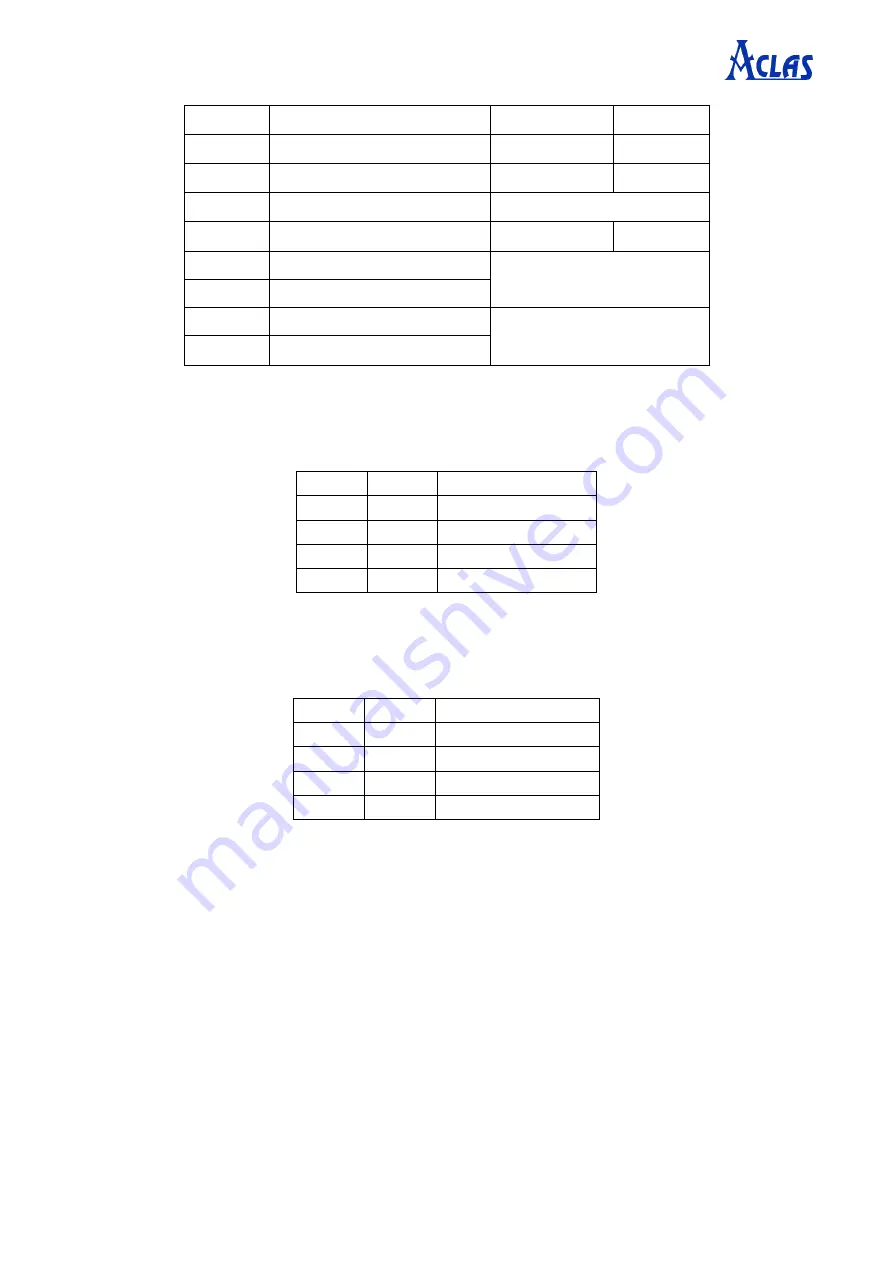
6
a)
SW-5 and SW-6 are used to set print density, the on/off status of SW-5 and SW-6 is able to
compose different density. Please refer to the table below:
SW-5
SW-6
Density
ON
ON
Dark
ON
OFF
Middle Dark
OFF
ON
Middle Light
OFF
OFF
Light
NOTE: We suggest that you should not select ‘dark’ density level, or it may reduce the life
time of the printer head for 15
%
.
b)
SW-7 and SW-8 are used to control baudrate, the on/off status of SW-7 and SW-8 is able to
compose different baudrate. Please refer to the diagram below:
SW-8
SW-7
Baudrate
ON
ON
9600
ON
OFF
19200
OFF
ON
38400
OFF
OFF
115200
NOTE:
1)
As for the Dip Switch is relatively tiny, yet we need some tools that are relatively tiny to
switch them, for example, the head of ball pen or pencil.
2)
Press key ‘Feed’ and hold it and then power on the machine at the same time, it will
print a piece of Test Page. The function of the dip switch is based on the information of
this Test Page.
3)
The baudrate of wireless 2.4G/wireless 433 printer is fixed at 9600 and that of the USB
printer is 460800. The two kinds of baudrate could not set via the dip switch.
DIP-8
Function
ON
OFF
SW-1
Select cutter
Yes
No
SW-2
Kitchen beeper
Yes
No
SW-3
Reserve
/
SW-4
Print Width
72mm
48mm
SW-5
Select print density Bit
Used to set print density
SW-6
Select print density Bit
SW-7
Select baudrate Bit
Used to control baud rate
SW-8
Select baudrate Bit
Summary of Contents for KP7 Series
Page 1: ...KP7X PRINTER USER MANUAL...
Page 2: ......
Page 14: ...11 Click View devices and printers Right click Aclas Printer choose Printer properties...
Page 18: ......
Page 19: ......
Page 20: ...DKP7M01USV0 A 01...






































