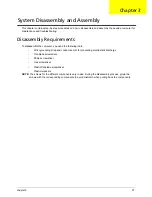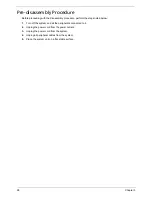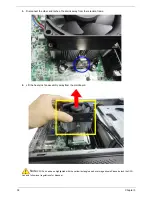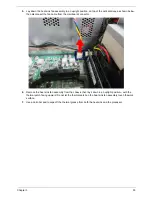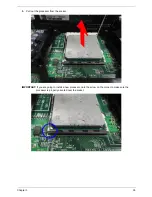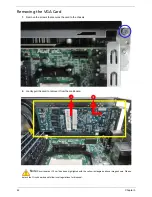Summary of Contents for SX2830
Page 1: ...Gateway SX2830 Service Guide SG V1 01 PRINTED IN TAIWAN ...
Page 13: ...Chapter 1 5 Block Diagram ...
Page 56: ...48 Chapter 3 5 Lift the board from the chassis 6 Punching in IO Shield then you can remove it ...
Page 67: ...Chapter 3 59 Reinstalling the I O Shielding 1 Install I O shielding into chassis ...
Page 82: ...74 Chapter 3 2 Close the load lever to its latch ...