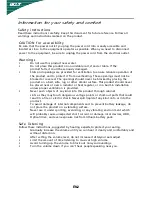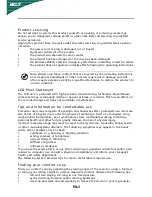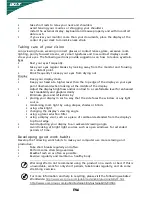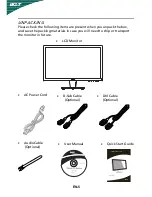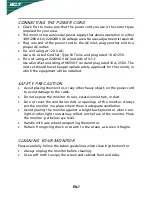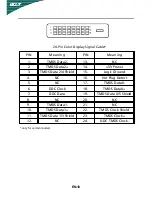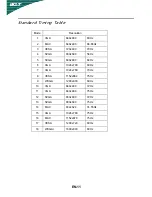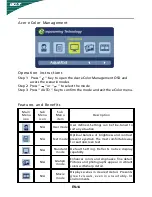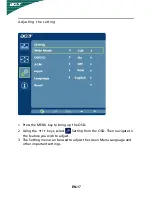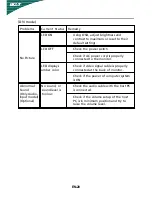EN-7
CONNECTING THE POWER CORD
·
Check first to make sure that the power cord you use is the correct type
required for your area.
·
This monitor has a universal power supply that allows operation in either
100/120V AC or 220/240 V AC voltage area. No user-adjustment is required.
·
Plug one end of the power cord to the AC Inlet, plug another end to a
proper AC outlet.
·
For unit using at 120 V AC:
Use a UL Listed Cord Set, Type SVT wire and plug rated 10 A/125 V.
·
For unit using at 220/240 V AC (outside of U.S.):
Use a Cord Set consisting of H05VV-F cord and plug rated 10 A, 250 V. The
cord set should have the appropriate safety approvals for the country in
which the equipment will be installed.
SAFETY PRECAUTION
·
Avoid placing the monitor, or any other heavy object, on the power cord
to avoid damage to the cable.
·
Do not expose the monitor to rain, excessive moisture, or dust.
·
Do not cover the ventilation slots or openings of the monitor. Always
put the monitor in a place where there is adequate ventilation.
·
Avoid placing the monitor against a bright background or where sun-
light or other light sources may reflect on the face of the monitor. Place
the monitor just below eye level.
·
Handle with care when transporting the monitor.
·
Refrain from giving shock or scratch to the screen, as screen is fragile.
CLEANING YOUR MONITOR
Please carefully follow the below guidelines when cleaning the monitor.
·
Always unplug the monitor before cleaning.
·
Use a soft cloth to wipe the screen and cabinet front and sides.