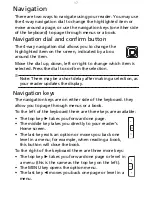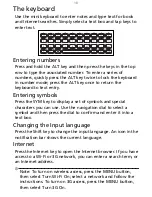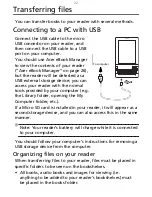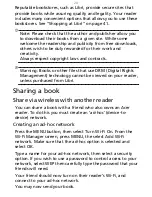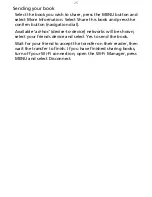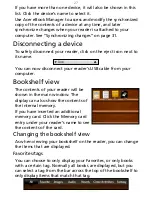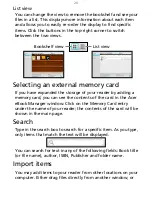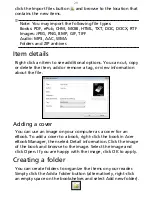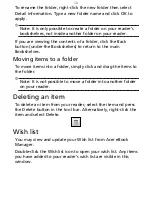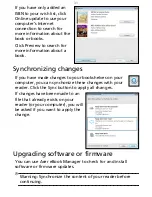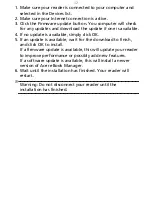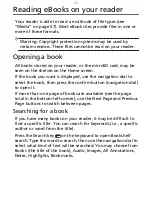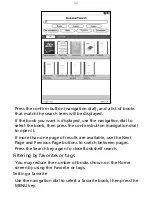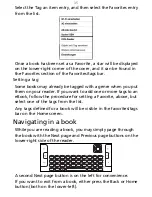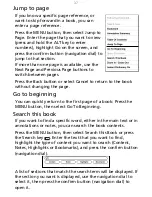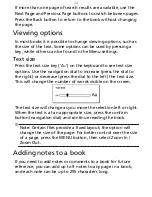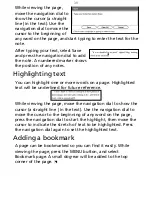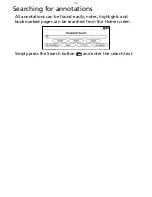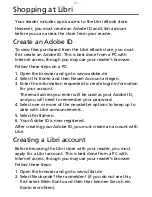28
List view
You can change the view to remove the bookshelf and see your
files in a list. This displays more information about each item
and allows you to easily re-order the display to find specific
items. Click the buttons in the top-right corner to switch
between the two views.
Bookshelf view
List view
Selecting an external memory card
If you have expanded the storage of your reader by adding a
memory card, you can see the contents of the card in the Acer
eBook Manager window. Click on the Memory Card entry
under the name of your reader; the contents of the card will be
shown in the main page.
Search
Type in the search box to search for a specific item. As you type,
only items that match the text will be displayed.
You can search for text in any of the following fields: Book title
(or file name), author, ISBN, Publisher and folder name.
Import items
You may add items to your reader from other locations on your
computer. Either drag files directly from another window, or
Summary of Contents for LumiRead 600
Page 1: ...Acer LumiRead 600 User Guide Press the Next page button on your reader to see more ...
Page 6: ...6 Getting to know your reader Views top front 2 7 6 3 5 4 8 9 10 1 ...
Page 8: ...8 Views back bottom 11 12 13 14 151617 18 Description on previous page ...
Page 65: ...65 Ỷ 䌯 柣暣㨇枰 㱽忂ᾉㆾⶍ㤕ˣ䥹 慓䗪䓐暣㲊廣 暣㨇姕 ᷳ 㒦炻㷃 暣䡩㲊 枧炻婳 ἧ䓐ˤ ...