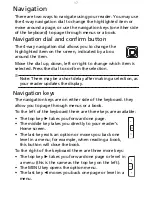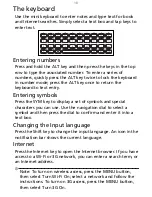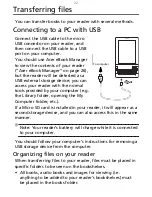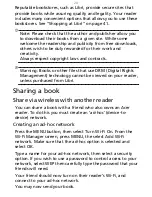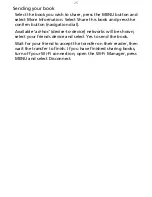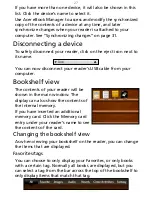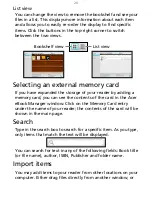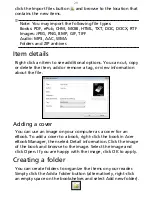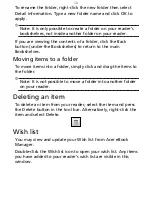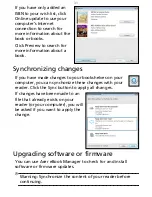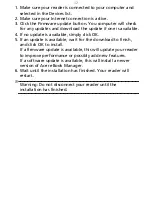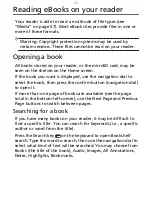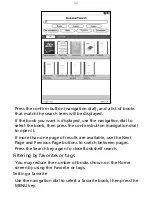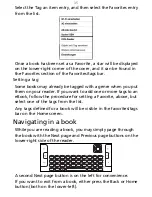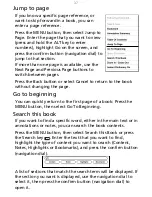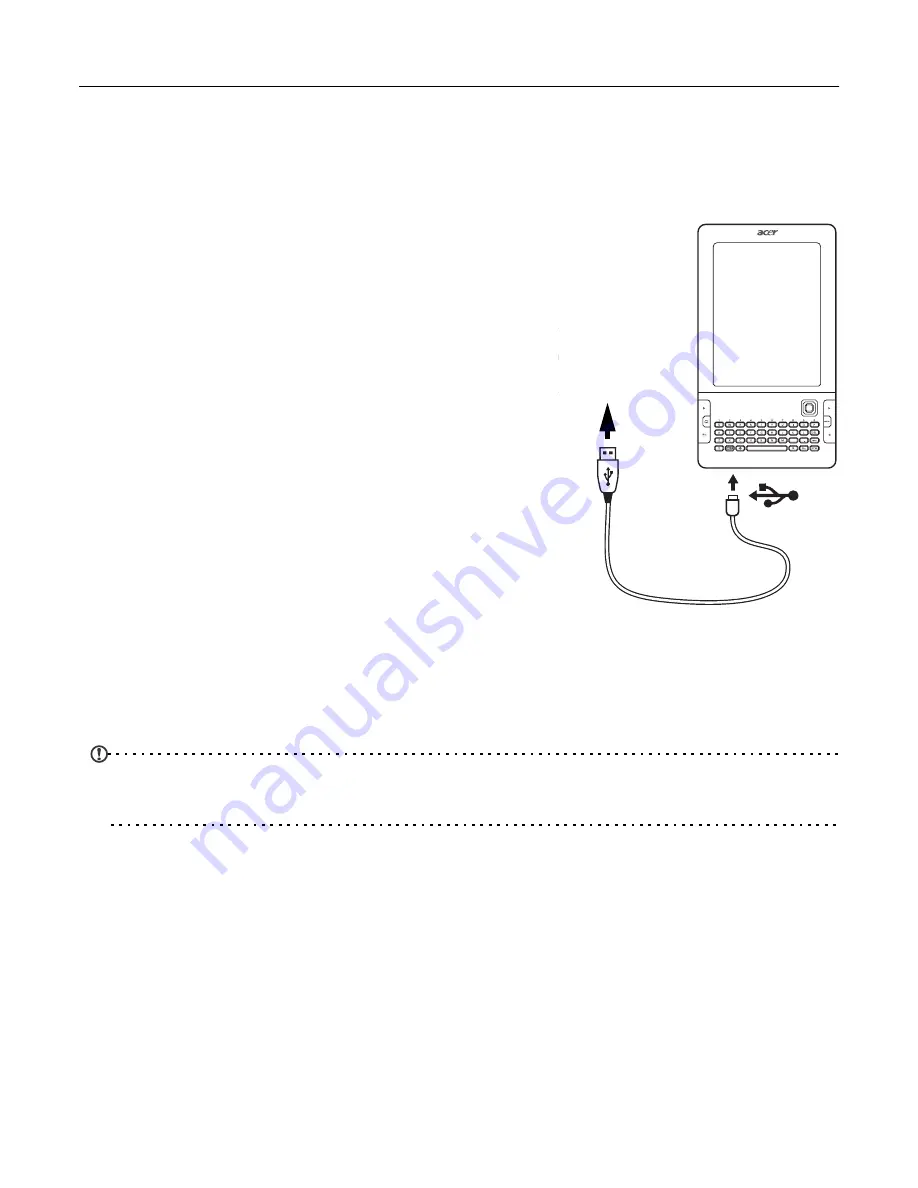
22
Transferring files
You can transfer books to your reader with several methods.
Connecting to a PC with USB
,
To computer
Connect the USB cable to the micro
USB connector on your reader, and
then connect the USB cable to a USB
port on your computer.
You should use Acer eBook Manager
to view the contents of your reader
(“Acer eBook Manager” on page
26),
but the reader will be detected as a
USB external storage device; you can
access your reader with the normal
tools provided by your computer (e.g.
the Library folder, opening the My
Computer folder, etc.).
If a Micro SD card is installed in your reader, it will appear as a
second storage device, and you can also access this in the same
manner.
Note: Your reader’s battery will charge while it is connected
to your computer.
You should follow your computer’s instructions for removing a
USB storage device from the computer.
Organizing files on your reader
When transferring files to your reader, files must be placed in
specific folders to be seen on the bookshelves.
• All books, audio books and images for viewing (i.e.
anything to be added to your reader’s bookshelves) must
be placed in the books folder.
Summary of Contents for LumiRead 600
Page 1: ...Acer LumiRead 600 User Guide Press the Next page button on your reader to see more ...
Page 6: ...6 Getting to know your reader Views top front 2 7 6 3 5 4 8 9 10 1 ...
Page 8: ...8 Views back bottom 11 12 13 14 151617 18 Description on previous page ...
Page 65: ...65 Ỷ 䌯 柣暣㨇枰 㱽忂ᾉㆾⶍ㤕ˣ䥹 慓䗪䓐暣㲊廣 暣㨇姕 ᷳ 㒦炻㷃 暣䡩㲊 枧炻婳 ἧ䓐ˤ ...