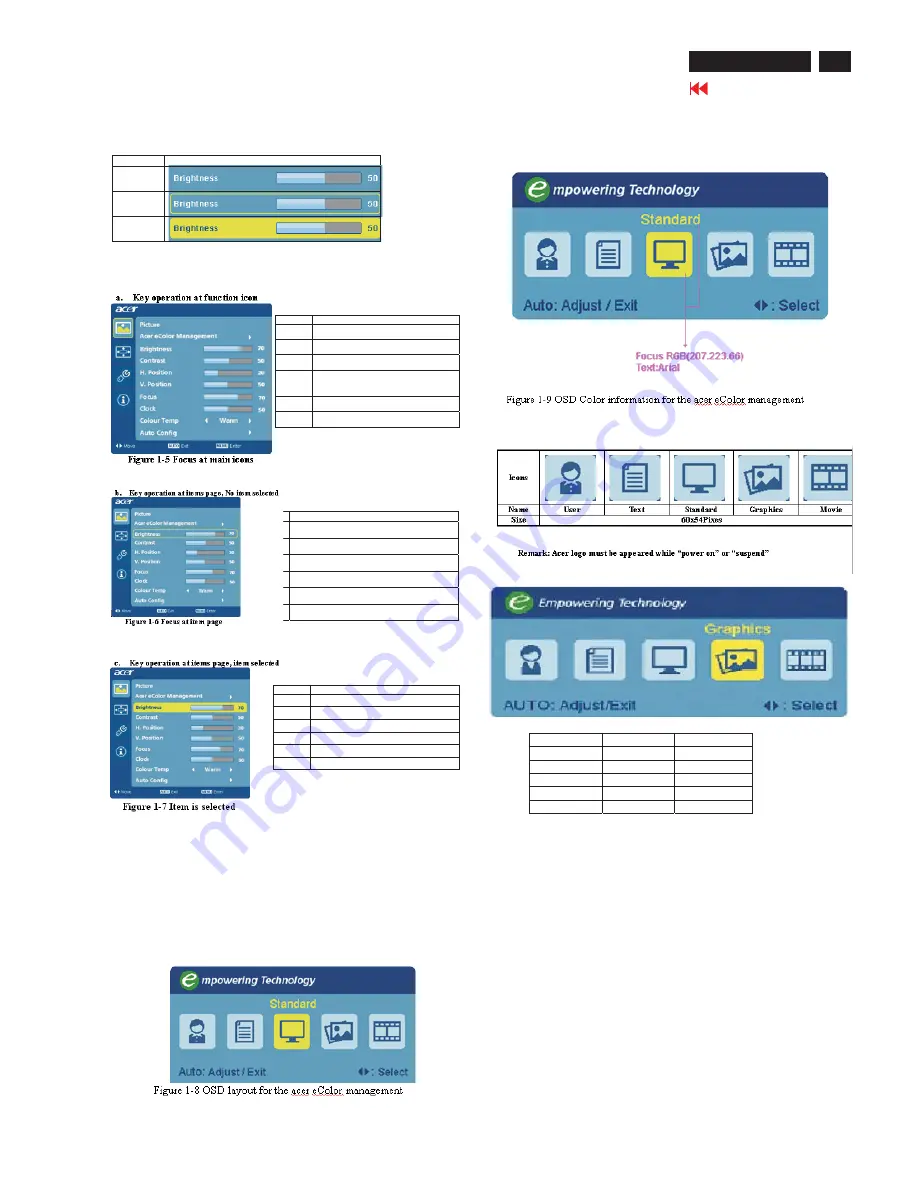
f. Item page status
Status
Display type
Non-focus
Item focused
Item selected
The description for control function
Key
Function description
Power
Power off the monitor
<
Moving the focus up
>
Moving the focus down
Menu
Enter to the item page
1. It has no function at the information
page.
Auto
Exit the OSD menu
e
Trigger the acer eColor Management
Key
Function description
Power
Power off the monitor
<
Moving the focus up
>
Moving the focus down
Menu
Select function item for adjustment
Auto
Exit from the item page to icon place
e
Trigger the acer eColor Management
Key
Function description
Power
Power off the monitor
<
Decrease the setting value for target item
>
Increase the setting value for target item
Menu
No function
Auto
Exit from item selected status
e
Trigger the acer eColor Management
Acer eColor management
a. Display acer eColor Management OSD when user press
“e” button on the front bezel or trigger this function in OSD
menu/picture page.
b. Layout as following figure 1-8
c. The definition of color & size for the acer eColor management
OSD
d. Icons introduction
Scenario mode:
Mode
Contrast (OSD)
Brightness (OSD)
User mode
(User defined)
(User defined)
Text mode
50 (slope 1.0)
44 (61%)
Standard mode
50 (slope 1.0)
77 (85%)
Graphics mode
60 (slope 1.04)
97 (98%)
Movie mode
56 (slope 1.025)
77 (85%)
Note: The contrast/brightness value of modes should be
adjusted by requirement.
Operation method:
Step 1: Press “e” key to initial scenario mode.
Step 2: Press “>” or “<” key to select the mode you want (not
cyclic).
Step 3: If user has NO action after Step 2, OSD will disappear
after 10 sec and do “auto scan” (mode keep in original
one, no change).
If user press “e” key after Step 2, it means user confirm
the chosen mode and monitor will do “auto scan” as
well.
2. OSD Manu (continued)
9
Go to cover page
ACER H233H











































