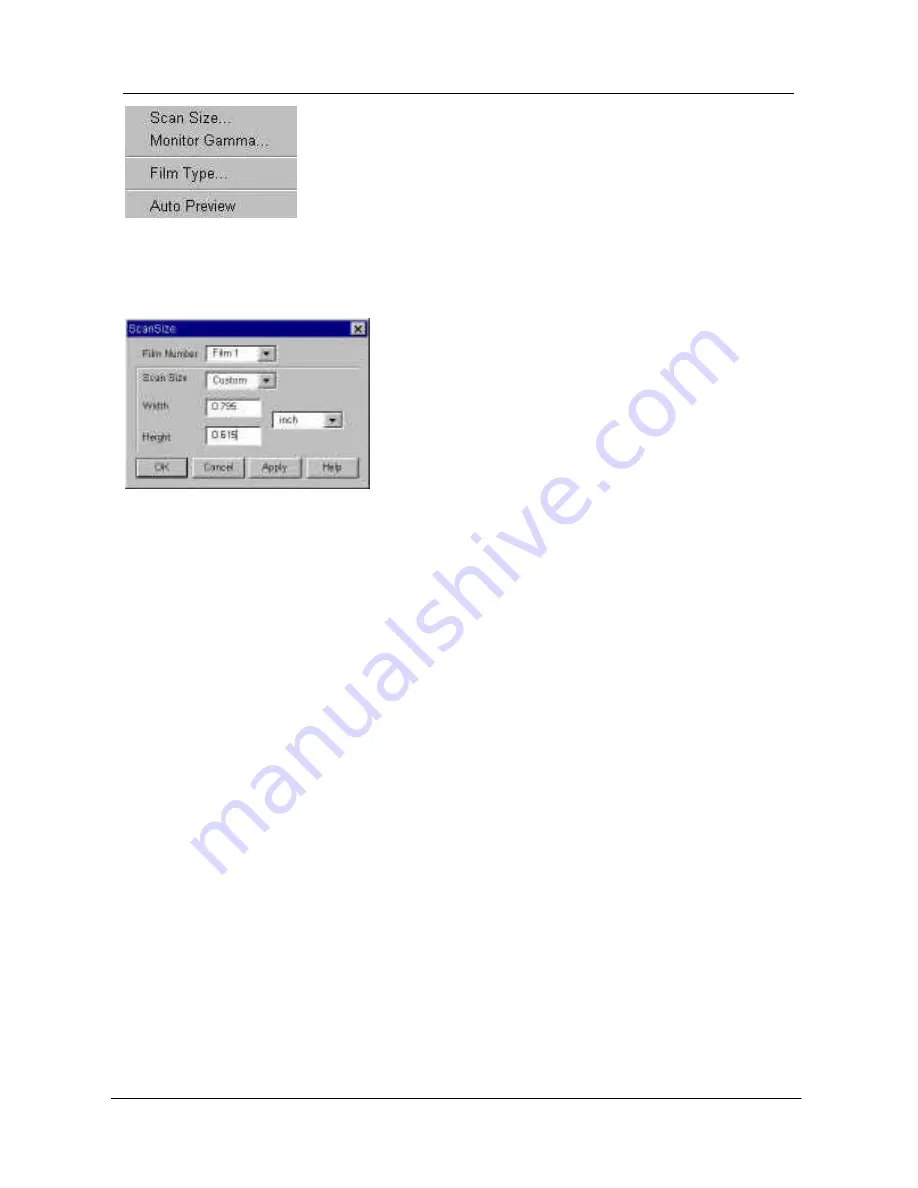
English
17
Settings submenu
You can adjust several general scan settings in
this submenu.
Scan Size…
When you choose this item, the following dialog box will appear:
In this dialog box, you can set the size of
the area to be scanned. First, choose the
Film number from the Film Number list
box, and then set the size of the scan area.
Click in the Scan Size list box:
There are two selectable items: Max. Area and Custom. Choosing
Max. Area, MiraPhoto will scan the full range of the image. If you
choose Custom, you can enter the size you want into the Width
(max.: 0.94 inches) and Height (max.: 1.38 inches) text boxes.
After you have completed setting the scan size, click on the OK button
to confirm your settings and close the dialog box. You may now click
on the Cancel button to close the dialog box without saving your
settings; or you can click on the Apply button to apply your settings to
the image without closing the dialog box.
Summary of Contents for Film Scanner
Page 1: ...Film Scanner User s Manual English Français Deutsch Italiano Español ...
Page 2: ......
Page 3: ...Film Scanner User s Manual English ...
Page 10: ...English iv Memo ...
Page 24: ...English 14 Memo ...
Page 50: ...English 40 Memo ...






























