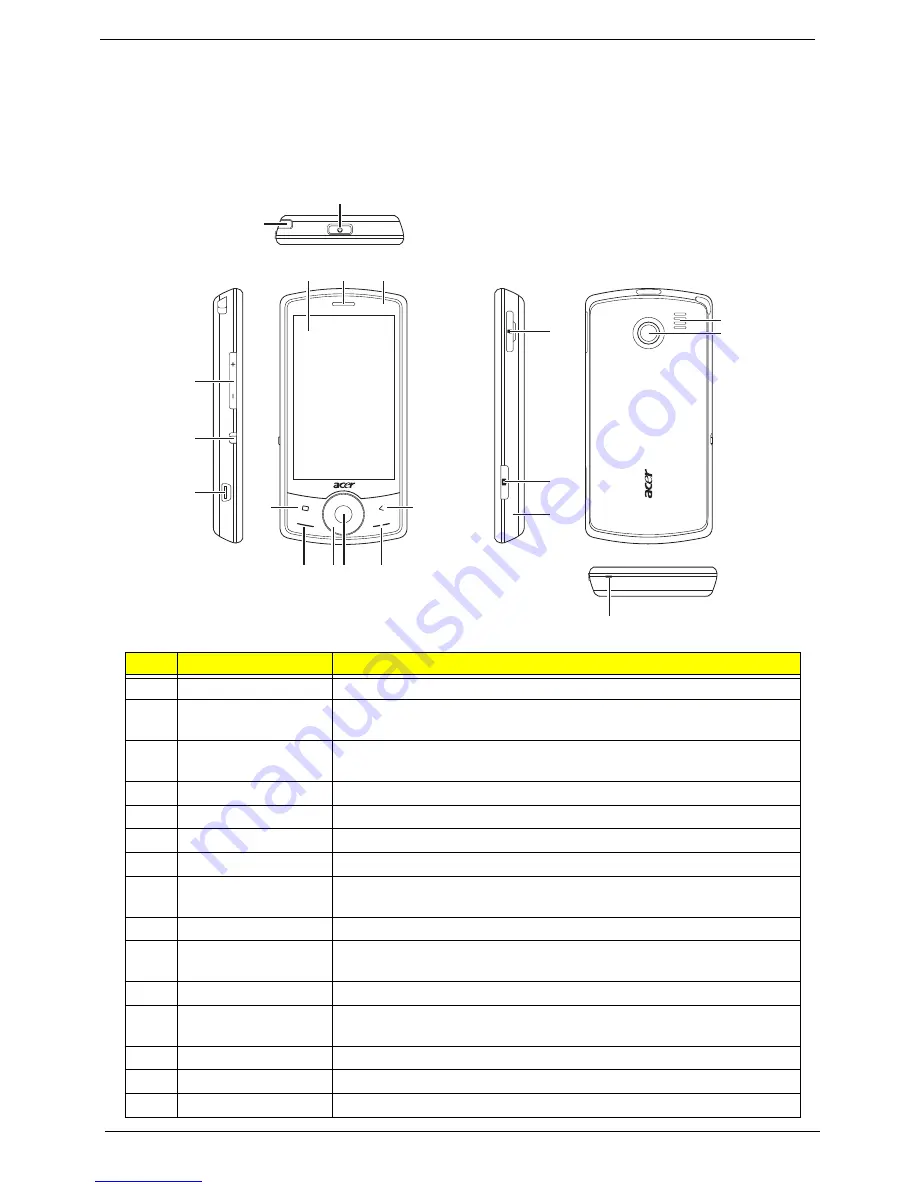
4
Your Acer Smartphone Tour
After examining your smartphone features, let us show you around your new smartphone.
Views
No.
Item
Description
1
Stylus
Use to enter information or select items on the touch screen.
2
Power button
Press to turn the screen on/off or enter sleep mode; press and hold to
turn the smartphone off.
3
Touchscreen
240 x 400 pixel screen to display data, phone content and enter
information.
4
Phone speaker
Emits audio from your smartphone; suit-able for holding to your ear.
5
LED Indicator
Indicates if the smartphone is powered on
6
Home button
Returns to the home screen
7
Call button
Activate phone/dial/view recently dialed numbers/answer a call.
8
Touch wheel/4-way
button
Touch-sensitive wheel control with 4-way button
9
Center button
Use to select on-screen items
10
End button
Press to end a call/disconnect GPRS; press and hold to turn the phone
function on/off.
11
Back Button
Go to the previous screen
12
Volume up / Volume
down
Press to increase/reduce phone volume.
13
Silent button
Turns off speakers and turns on vibration module
14
Mini USB connector
Connect to a USB cable/headphones/ charger.
15
Microphone
Smartphone receiver / internal microphone
15
16
20
19
17
18
1
12
13
14
6
2
4
5
3
11
7 8 9
10
Summary of Contents for E101
Page 6: ...VI ...
Page 25: ...Chapter 3 17 4 Remove the card from the slot and replace the Mini SD door ...
Page 38: ...30 Chapter 3 8 Lift the Reset Button out of the Back Case ...
Page 84: ...76 Chapter 4 ...
Page 94: ...86 Appendix A ...
Page 96: ...88 Replacing 43 V Vibration Module Removing 26 Replacing 56 Views 4 ...













































