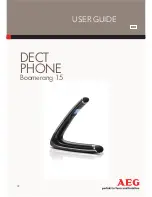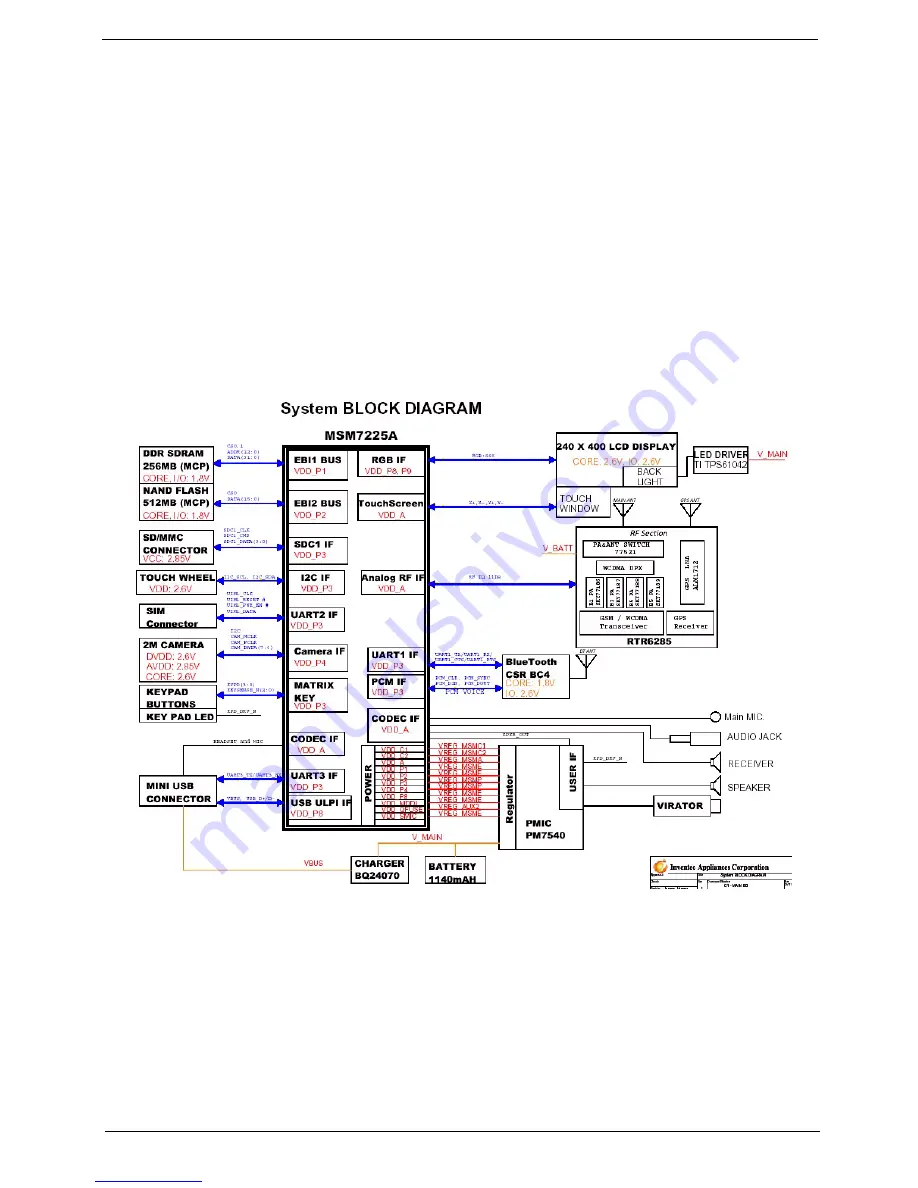
3
•
Phone Application*, Phone Setting, SIM Toolkit, Speed Dial, Call Filter, Wireless Modem,
Wireless Manager, Dialer Skin, Add Ringtone, CSD Type, Voice Commander*, Connection
Wizard, SMS Sender, MMS Composer*, SIM Manager, Video Telephony, (*Subject to change
by region)
•
Multimedia Tools:
•
Image Maker, Multimedia Manager, Camera (Camcorder, Image Wizard), FM Tuner*
(*Subject to change by region)
•
Utilities:
•
Quick Link, Battery Meter, Zoom SMS, Bluetooth Manager, M-Desk, Scenario, Backup Utility,
Name card Manager
•
GPS Tools:
•
Satellite Data Update, Location SMS
System Block Diagram
Summary of Contents for E101
Page 6: ...VI ...
Page 25: ...Chapter 3 17 4 Remove the card from the slot and replace the Mini SD door ...
Page 38: ...30 Chapter 3 8 Lift the Reset Button out of the Back Case ...
Page 84: ...76 Chapter 4 ...
Page 94: ...86 Appendix A ...
Page 96: ...88 Replacing 43 V Vibration Module Removing 26 Replacing 56 Views 4 ...