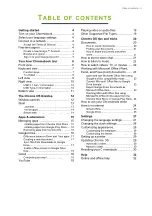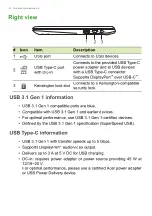4 - Getting started
G
ETTING
STARTED
Turn on your Chromebook
On the Chromebook, the power button is located at the top-right
corner of the keyboard. A "Welcome" screen will appear when the
Chromebook first boots up.
Select your language settings
Use the "Language" drop-down list to choose your default language
setting. If there is more than one way to type in your language, you
may be prompted to select a keyboard input method as well.
Connect to a network
Select a network from the "Connect to network" list to connect to the
Internet. If network access is protected, you will need an access
password to connect to it.
Accept the Terms of Service
Once connected to a network, accept the Terms of Service. Your
Chromebook will then download any available system updates, so you
automatically get the latest Chrome OS features.
First-time sign-in
Create a new Google™ Account
You can create a new Google Account if you don’t already have one.
Select
Create a Google Account
to set up a new account. A Google
Account gives you access to useful web services developed by
Google, such as Gmail, Google Drive, and Google Calendar.
Browse as a guest
You can also use the Chromebook without a Google Account by
selecting
Browse as a Guest
.
Summary of Contents for CB311-9HT
Page 1: ...USER S MANUAL...