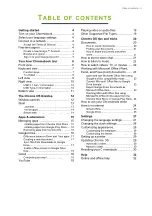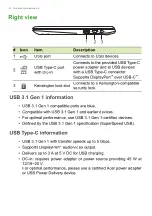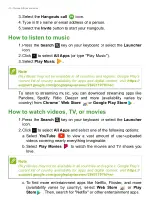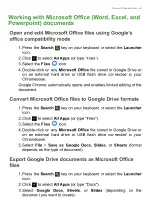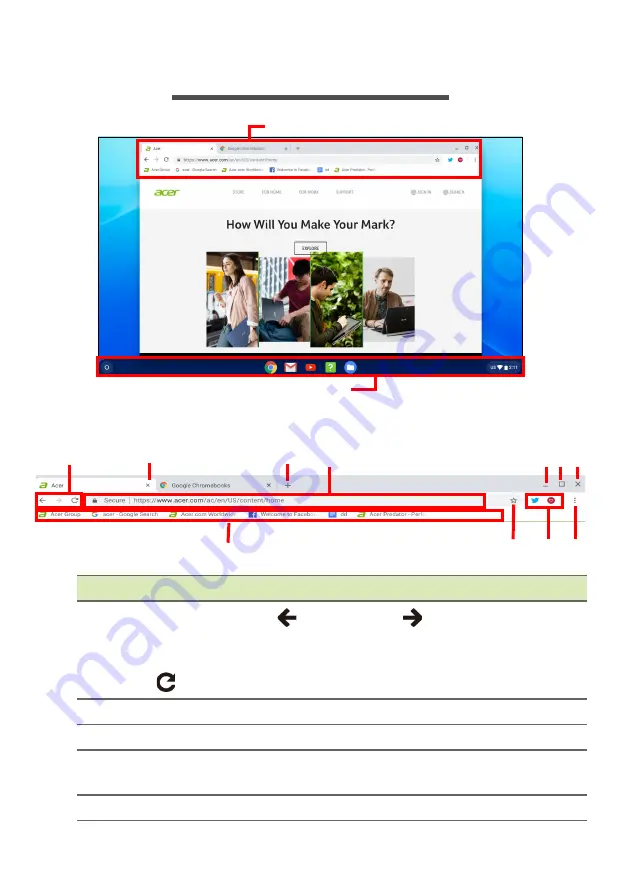
12 - The Chrome OS Desktop
T
HE
C
HROME
OS D
ESKTOP
Window controls
1
8
9 10 11
7
6
5
4
3
2
Number Description
1
Goes
Backward
and
Forward
in the current web
browsing sessions’s history (closing and reopening the
Chrome browser begins a new session). Select to
Reload
the current webpage.
2
Closes a tab.
3
Opens a new tab.
4
Type a web address or perform an internet search in this
search box (also known as the "omnibox").
5
Minimizes the window into the desktop shelf.
Window controls
Shelf
Summary of Contents for CB311-9HT
Page 1: ...USER S MANUAL...