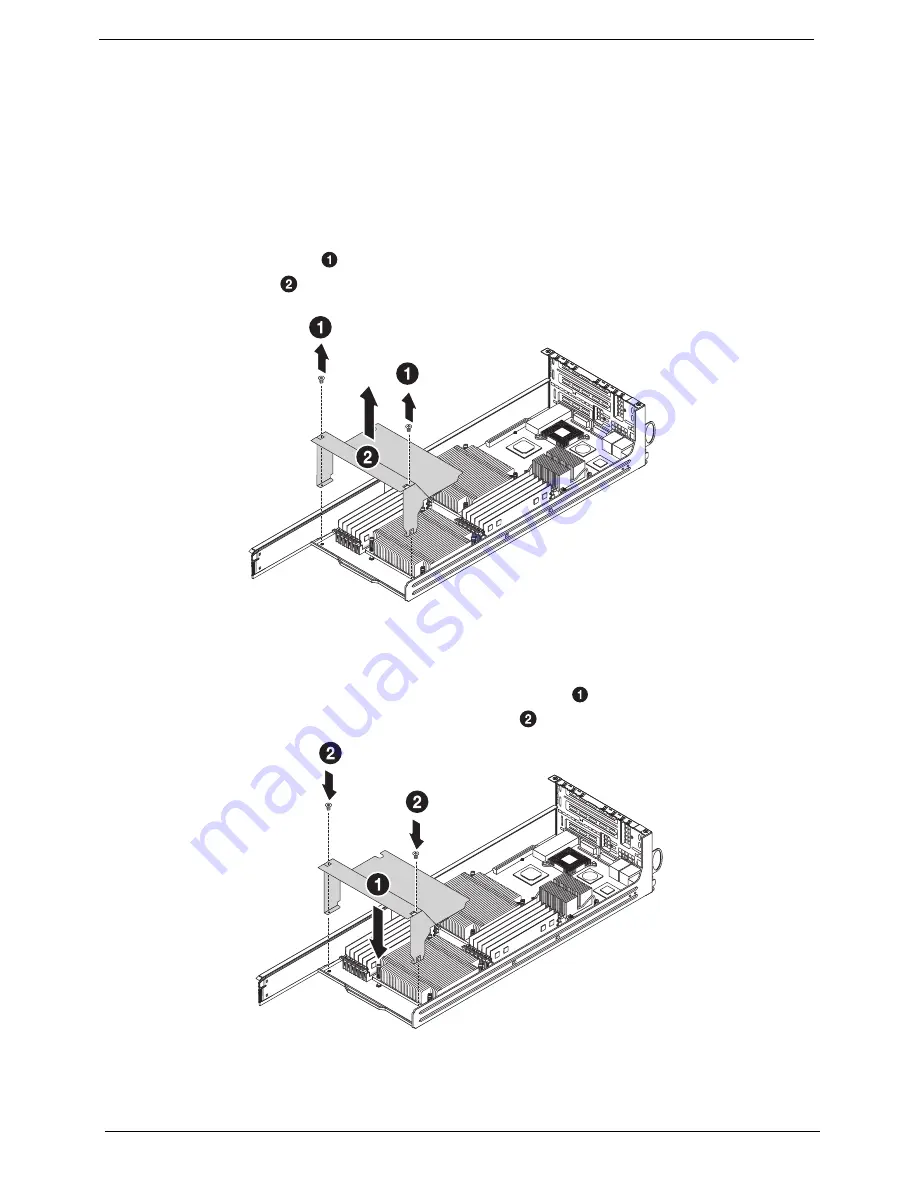
46
Chapter 7
Air shroud removal and installation
Removing the air shroud
You need to remove the air shroud to perform the following procedures:
CAUTION:
Always operate your server with the air shroud installed to ensure reliable and continued operation.
Follow these steps:
1.
Remove the cover plate (see
“Removing the cover plate” on page 45
). .
2.
Remove the two screws (
) from the mainboard.
3.
Lift the air shroud (
) from the server node.
Installing the air shroud
Follow these steps:
1.
Position the air shroud so that its tabs align with the screw holes (
) on the server node.
2.
Secure the air shroud to the mainboard with two screws (
).
CAUTION:
Do not pinch or unplug cables that may be near or under the air duct.
Summary of Contents for AW2000ht
Page 1: ...Acer AW2000ht Service Guide PART NO PRINTED IN TAIWAN ...
Page 18: ...12 Chapter 2 ...
Page 28: ...22 Chapter 4 System block diagram ...
Page 30: ...24 Chapter 5 Mainboard connectors ...
Page 34: ...28 Chapter 5 ...
Page 72: ...66 Chapter 8 ...
Page 89: ...Chapter 10 83 ...
Page 90: ...84 Chapter 10 ...
Page 91: ...Chapter 11 85 Information unavailable BIOS POST Error Messages List Chapter 11 ...
Page 92: ...86 Chapter 11 ...
















































