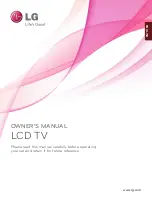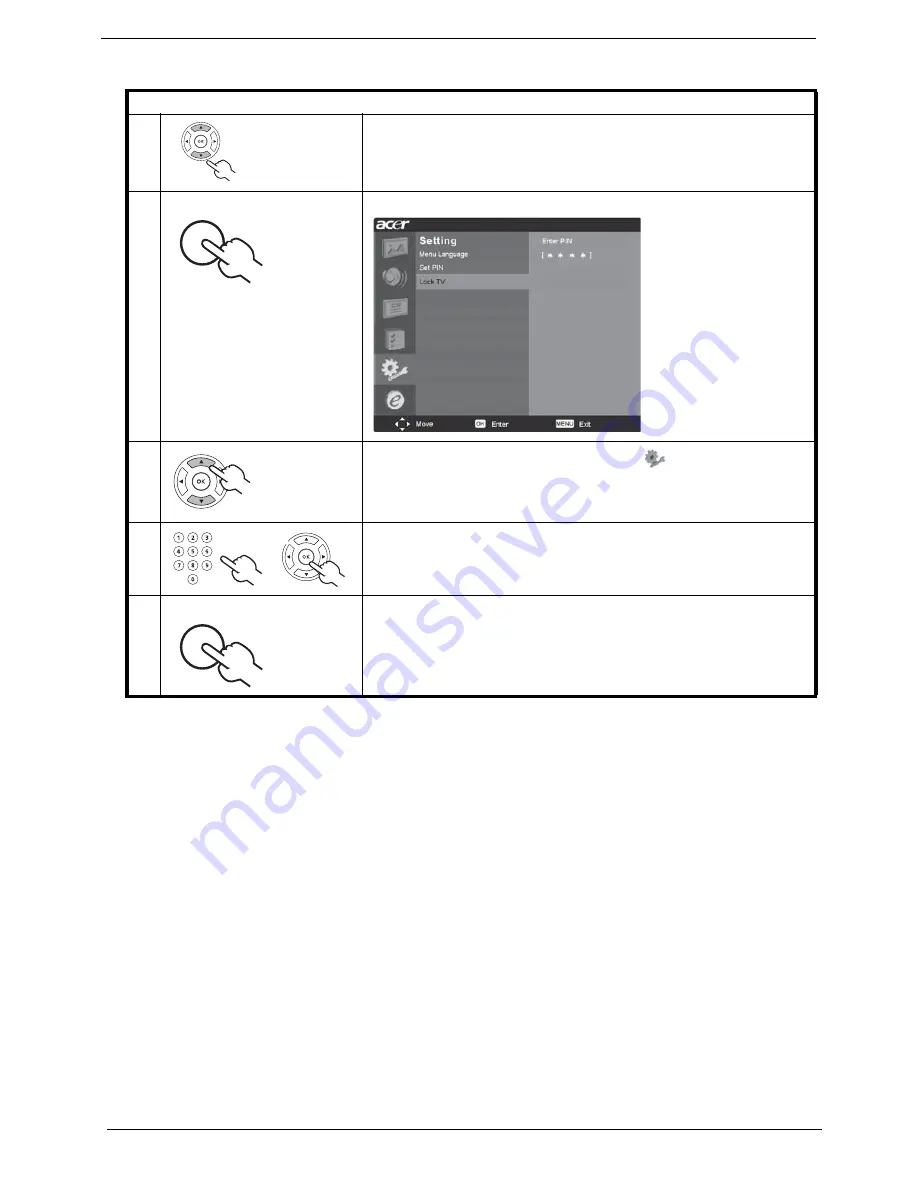
26
Chapter 1
Locking your TV
1
Navigate to the channel you wish to manage.
2
Press the
MENU
key on the remote control to bring up the OSD.
3
Use the
directional keys
to navigate to the
Settings menu. Then
select
Lock TV
.
4
Enter a four-digit password. Type it again and press
OK
to reconfirm.
5
Press
MENU
to exit.
0(18
0(18
0(18
Summary of Contents for AT2703
Page 35: ...Chapter 1 29 Dimensions NOTE Unit mm 3 86 3 2 5 ...
Page 42: ...36 Chapter 2 ...
Page 54: ...48 Chapter 3 8 Power Board Main Board END Replacement Replacement N G N G ...
Page 58: ...52 Chapter 4 Exploded Diagram ...
Page 60: ...54 Chapter 4 Parts The latest parts information will be updated shortly ...