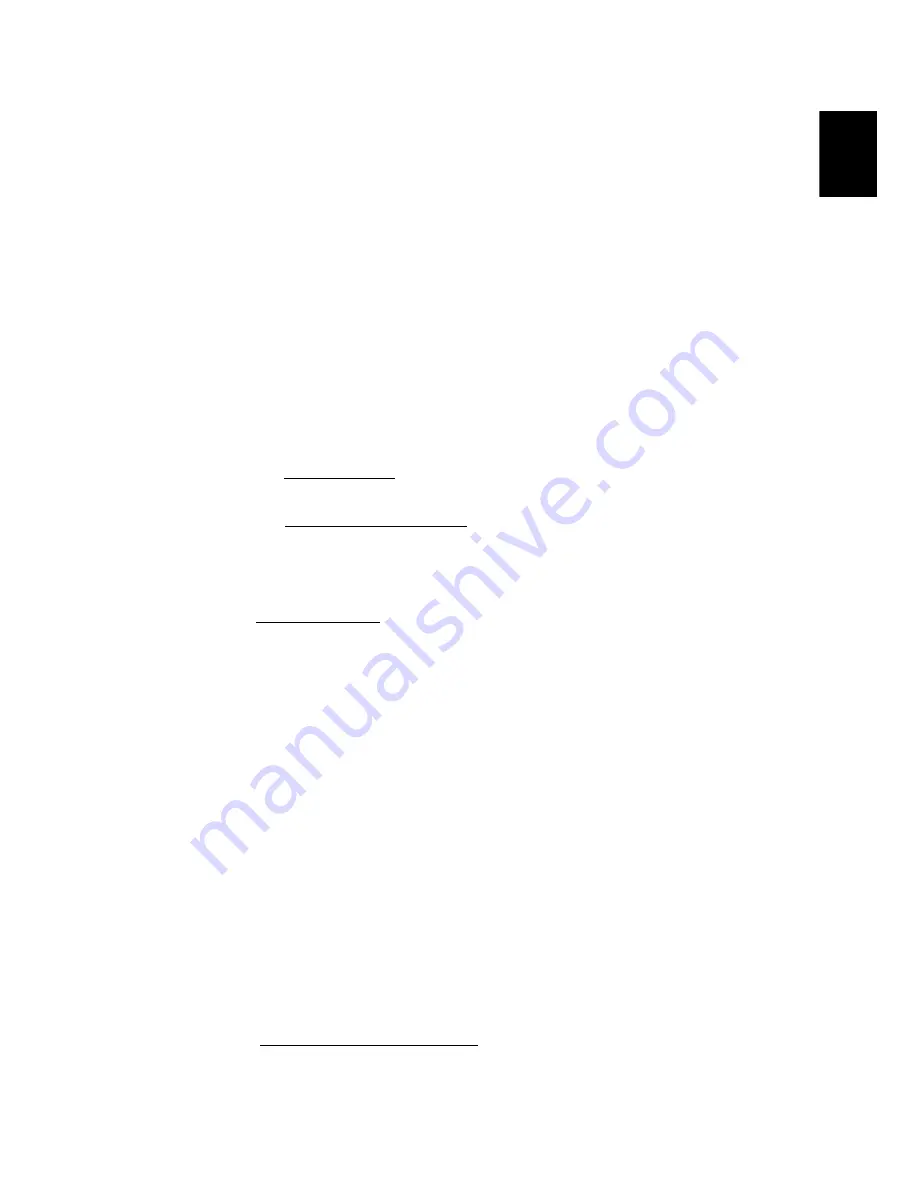
77
English
Adjusting event logging and
monitoring settings
Use NVIDIA monitor to monitor and log system events. NVIDIA can display
dynamic graphs that track various performance usage and temperatures, and
the voltages, fan speeds, and bus speeds for various system hardware
components.
To adjust the event logging settings:
1
Launch NVIDIA Monitor.
From the Windows desktop, click Start > All Programs > NVIDIA
Corporation > NVIDIA Monitor.
2
Right-click the NVIDIA Monitor then select Settings.
3
On the left pane, select Event Log.
4
Under the Update log file every drop-down menu, specify the time interval
for tracking selections.
5
Under the Set maximum file size to drop-down menu, specify the
maximum file length of the log file settings.
NVMonitor starts a new log file when the maximum file length of the
current log file is reached.
6
Under Log these events, check one or more of the items that you want to
track — profile changes, bus speeds, and temperature.
7
Click Apply.
To launch the event logger:
1
Launch NVIDIA Monitor.
2
Right-click the NVIDIA Monitor then select Start event logging.
To view a log file:
1
Launch NVIDIA Monitor.
2
Right-click the NVIDIA Monitor then select View event log.
To adjust the NVIDIA monitoring settings:
1
Launch NVIDIA Monitor.
From the Windows desktop, click Start > All Programs > NVIDIA
Corporation > NVIDIA Monitor.
2
Right-click the NVIDIA Monitor then select Settings.
3
On the Update monitor display every drop-down list, specify how often the
utility will update the temperature values.
Summary of Contents for Aspire Predator G7700 Series
Page 1: ...User s Guide...
Page 8: ...viii...
Page 13: ...1 First things first...
Page 18: ...1 First things first 6 English...
Page 19: ...2 System tour...
Page 20: ...2 System tour 8 English External and internal structure Closed front panel...
Page 21: ...9 English No Component 1 Hinge screws x 4 2 Door hinges x 4 3 Bezel door...
Page 22: ...2 System tour 10 English Front panel...
Page 26: ...2 System tour 14 English Rear panel...
Page 28: ...2 System tour 16 English Internal components...
Page 30: ...2 System tour 18 English System board Mainboard...
Page 41: ...3 Setting up your computer...
Page 51: ...4 Using your desktop...
Page 59: ...47 English jack green jack located on the front and rear of the computer...
Page 69: ...5 Advanced hardware setup...
Page 94: ...5 Advanced hardware setup 82 English...
Page 95: ...6 Upgrading your computer...
Page 115: ...7 Frequently asked questions...
Page 122: ...7 Frequently asked questions 110 English...
Page 123: ...8 Regulations and safety notices...
Page 134: ...8 Regulations and safety notices 122 English...






























