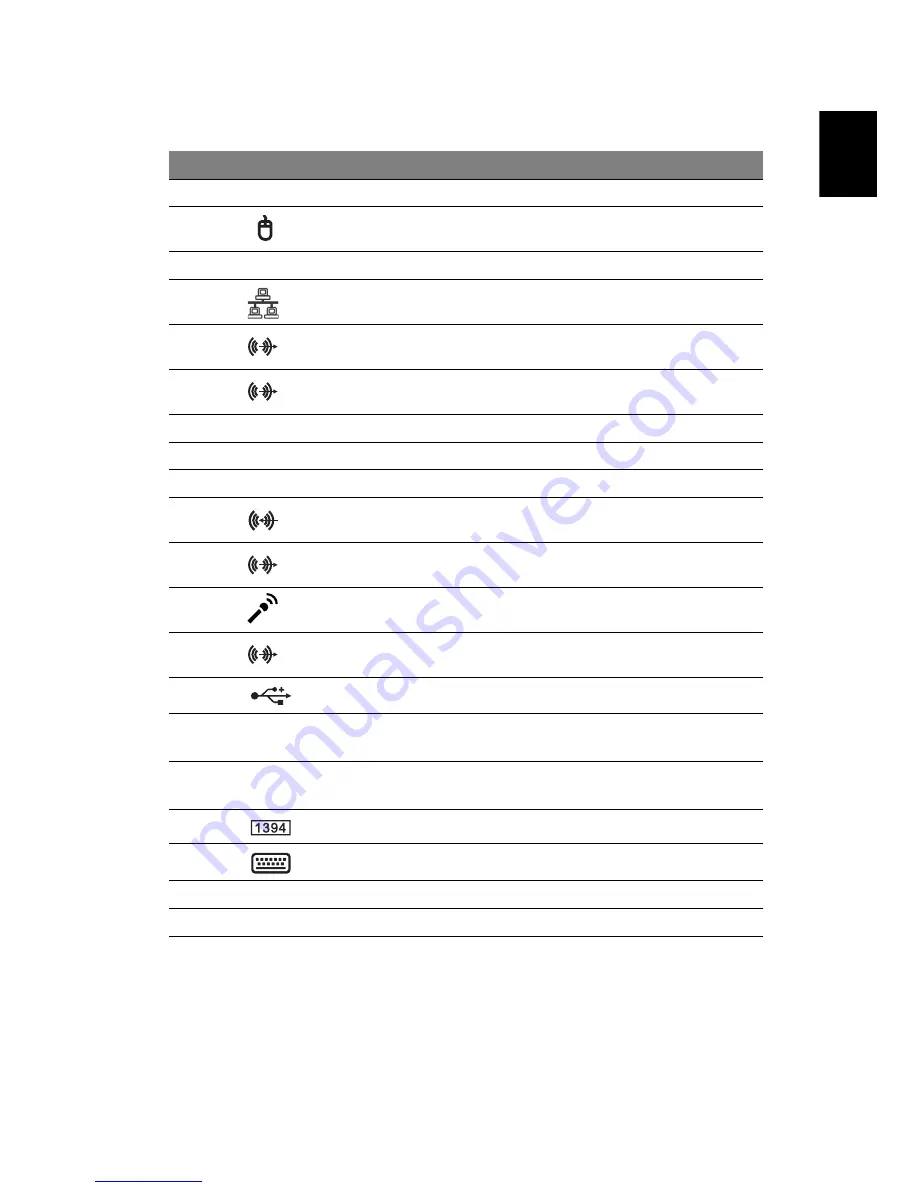
15
English
No
Icon
Component
1 Power
supply
2
PS/2 mouse port
3
System fan
4
Network ports
5
Rear speaker jack
6
Center speaker/subwoofer jack
7
Expansion slot locks
8
S-video port
9
DVI port
10
Audio-in/line-in jack
11
Headphone/line-out/front speaker jack
12
Microphone/line-in jack
13
Side speaker/line-out jack
14
USB ports
15
eSATA (External Serial Advanced Technology
Attachment) ports
16
CL_CMOS CMOS (Complementary Metal Oxide Semiconductor)
reset button
17
IEEE 1394 port (6-pin)
18
PS/2 keyboard port
19
Power connector
20
Main power switch
Summary of Contents for Aspire Predator G Series
Page 1: ...User s Guide ...
Page 8: ...viii ...
Page 13: ...1 First things first ...
Page 18: ...1 First things first 6 English ...
Page 19: ...2 System tour ...
Page 20: ...2 System tour 8 English External and internal structure Closed front panel ...
Page 21: ...9 English No Component 1 Hinge screws x 4 2 Door hinges x 4 3 Bezel door ...
Page 22: ...2 System tour 10 English Front panel ...
Page 26: ...2 System tour 14 English Rear panel ...
Page 28: ...2 System tour 16 English Internal components ...
Page 30: ...2 System tour 18 English System board Mainboard ...
Page 41: ...3 Setting up your computer ...
Page 51: ...4 Using your desktop ...
Page 59: ...47 English jack green jack located on the front and rear of the computer ...
Page 69: ...5 Advanced hardware setup ...
Page 94: ...5 Advanced hardware setup 82 English ...
Page 95: ...6 Upgrading your computer ...
Page 115: ...7 Frequently asked questions ...
Page 122: ...7 Frequently asked questions 110 English ...
Page 123: ...8 Regulations and safety notices ...
Page 134: ...8 Regulations and safety notices 122 English ...






























