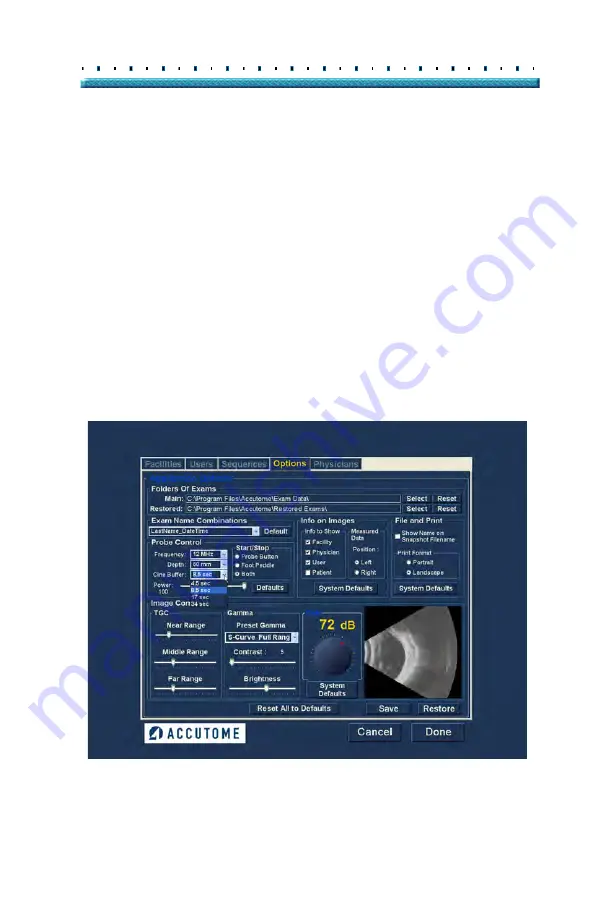
71
Setup
Options
Cine Buffer
The Cine Buffer is the length of time data is stored for
each acquired image. For example, with a setting of 8.5
seconds, the last 8.5 seconds of the scanning time are
saved as the scanned image.
The cine buffer options are:
4.5 sec
8.5 sec
17 sec
34 sec
The default cine buffer is 8.5 sec.
To change the cine buffer select the appropriate value
from the drop down list located at the right of the Cine
Buffer field as shown in Figure 53 below.
Figure 53
Selecting Probe Cine Buffer
Summary of Contents for B-Scan Plus
Page 1: ...Accutome B Scan Plus User s Guide 24 6110 Rev D...
Page 20: ...xviii Accutome B Scan Plus User Guide...
Page 26: ...6 Accutome B Scan Plus User Guide...
Page 54: ...34 Accutome B Scan Plus User Guide Figure 16 TGC Tab Active Figure 17 Gamma Tab Active...
Page 108: ...88 Accutome B Scan Plus User Guide...
Page 114: ...94 Accutome B Scan Plus User Guide Figure 74 Initial Exam Screen with Patient Name...
Page 173: ...153 Patient Image Analysis TGC Adjustment Figure 118 TGC Adjustments Displayed...
Page 192: ...172 Accutome B Scan Plus User Guide...
Page 196: ...176 Accutome B Scan Plus User Guide Figure 136 Printing a Frame PRINT IMAGE...
Page 209: ...189 Printing Images and Reports Creating Reports...
Page 210: ...190 Accutome B Scan Plus User Guide...
Page 254: ...234 Accutome B Scan Plus User Guide...






























