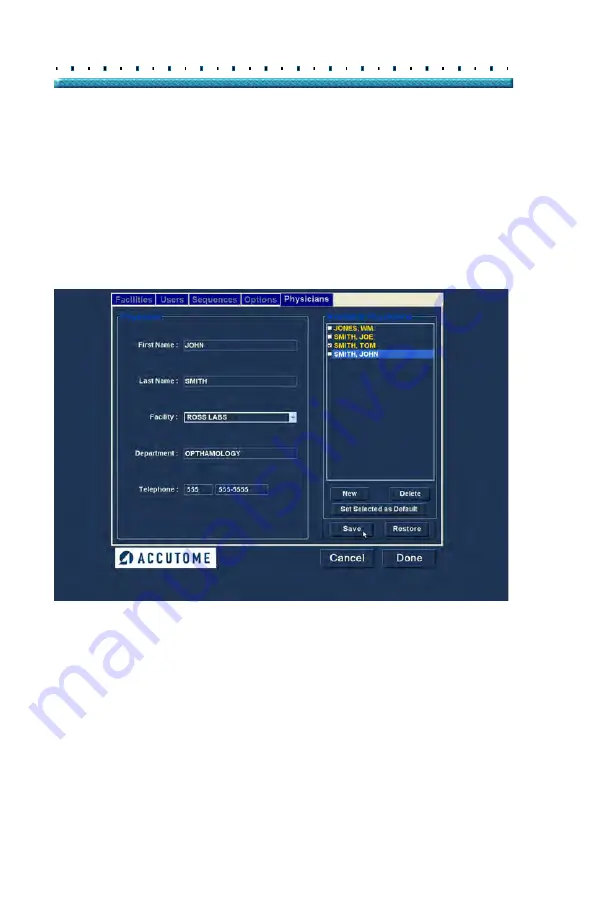
86
Accutome
B-Scan Plus User Guide
3.
After entering all physician data click "Save" to
save the information.
4.
An "Update Restore Point" dialog will launch. If
you would like to save all changes, and have the
current physicians setup become the data restore
point click "Yes". If you would like to retain the old
data restore point click "No".
Figure 68
Saving New Physician
Deleting Physicians
To delete a physician:
1.
Select the physician you would like to delete from
the "Available Physicians" list.
2.
Click on "Delete".
3.
The physician will be deleted from the list of
Available Physicians.
Summary of Contents for B-Scan Plus
Page 1: ...Accutome B Scan Plus User s Guide 24 6110 Rev D...
Page 20: ...xviii Accutome B Scan Plus User Guide...
Page 26: ...6 Accutome B Scan Plus User Guide...
Page 54: ...34 Accutome B Scan Plus User Guide Figure 16 TGC Tab Active Figure 17 Gamma Tab Active...
Page 108: ...88 Accutome B Scan Plus User Guide...
Page 114: ...94 Accutome B Scan Plus User Guide Figure 74 Initial Exam Screen with Patient Name...
Page 173: ...153 Patient Image Analysis TGC Adjustment Figure 118 TGC Adjustments Displayed...
Page 192: ...172 Accutome B Scan Plus User Guide...
Page 196: ...176 Accutome B Scan Plus User Guide Figure 136 Printing a Frame PRINT IMAGE...
Page 209: ...189 Printing Images and Reports Creating Reports...
Page 210: ...190 Accutome B Scan Plus User Guide...
Page 254: ...234 Accutome B Scan Plus User Guide...






























