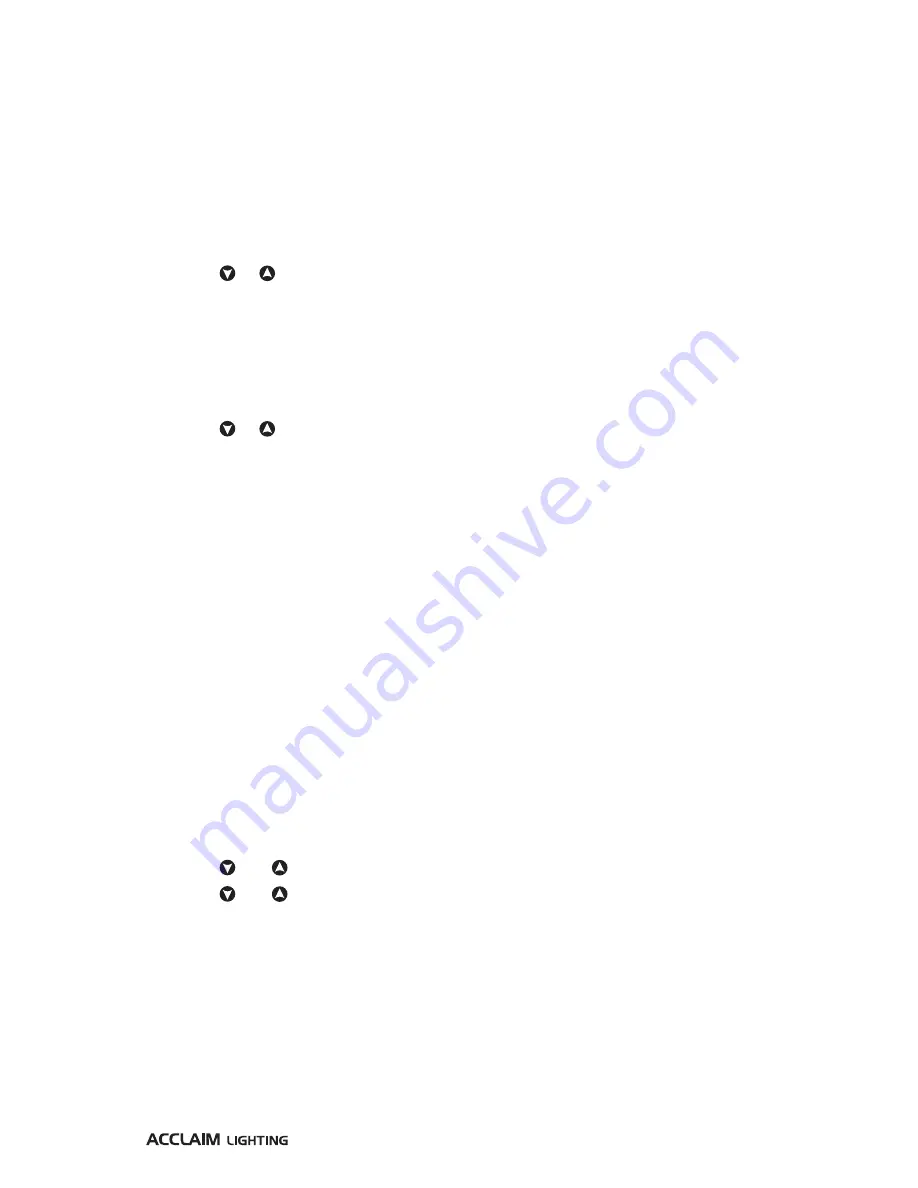
15
Adjusting the user display
You can make adjustments to the user display to suit your installation:
•
You can invert the display so that it reads correctly when the fixture is mounted inverted.
•
You can blackout the display when it is not in use - it will re-illuminate when you press a
button.
To invert the display
1 Enter the user menu (see page 9).
2 Select the
dISP
menu item.
3 Use the or button to change to the inverted mode (it will read as
dSIP
when you
view it normally).
4 Press
ENTER
to save.
To blackout the display
1 Enter the user menu (see page 9).
2 Select the
Led
menu item.
3 Use the or button to change to the
oFF
mode.
4 Press
ENTER
to save.
Setting a white balance
Note: White balance is only possible on Dyna Drum SO color models.
White balance is useful when your Dyna Drum SO installation will be required to regularly
present particular shades of white using the R, G, B emitters, (plus the white emitters, if
necessary). Using the white balance feature you can ‘bias’ particular colors so that when the
R, G and B channels are all brought up, your pre-programmed bias will achieve, for example,
a balanced warm white derived from a significant red output, with a moderate green
output, while the blue is scaled back significantly.
White balance works with control from either the external DMX input or when running solo
from the internal menu.
To achieve identical white balance across a collection of fixtures, you will need to program
the same settings on each Dyna Drum SO unit.
To set a white balance
1 Enter the user menu (see page 9).
2 Select the
bALA
menu item. You now have access to the separate
red
,
Gree
and
bLue
options, which are all set to 255 by default.
3 Use the and buttons to choose a color and press
ENTER
.
4 Use the and buttons to reduce the chosen color from 255 down to a minimum of
125 to reduce the intensity of that color, and press
ENTER
to save.
5 Repeat step 4 for each color that needs to be biased to achieve the required balance.
To cancel a white balance
1 Enter the user menu (see page 9).
2 Select the
bALA
menu item. In turn visit each color and ensure that they are all returned
to 255.
Summary of Contents for Dyna Drum SO
Page 1: ...User guide Dyna Drum SO Dyna Drum SO QW...
Page 2: ......
Page 21: ...19...
Page 22: ...www acclaimlighting com...






































