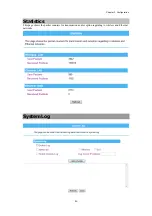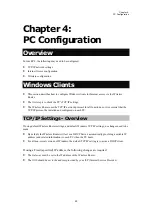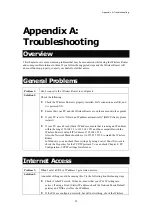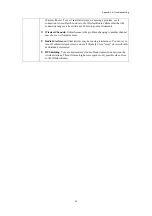Chapter 4:
PC Configuration
56
Accessing AOL
To access AOL (America On Line) through the Wireless Router, the
AOL for Windows
software must
be configured to use TCP/IP network access, rather than a dial-up connection. The configuration
process is as follows:
1.
Start the AOL for Windows communication software. Ensure that it is Version 2.5, 3.0 or later.
This procedure will not work with earlier versions.
2.
Click the Setup button.
3.
Select Create Location, and change the location name from "New Locality" to " Wireless Router ".
4.
Click Edit Location. Select TCP/IP for the Network field. (Leave the Phone Number blank.)
5.
Click Save, then OK.
6.
Configuration is now complete.
7.
Before clicking "Sign On", always ensure that you are using the " Wireless Router " location.
Macintosh Clients
From your Macintosh, you can access the Internet via the Wireless Router. The procedure is as follows.
1.
Open the TCP/IP Control Panel.
2.
Select Ethernet from the Connect via pop-up menu.
3.
Select Using DHCP Server from the Configure pop-up menu. The DHCP Client ID field can be
left blank.
4.
Close the TCP/IP panel, saving your settings.
Note:
If using manually assigned IP addresses instead of DHCP, the required changes are:
•
Set the
Router Address
field to the Wireless Router 's IP Address.
•
Ensure your DNS settings are correct.
Linux Clients
To access the Internet via the Wireless Router, it is only necessary to set the Wireless Router as the
"Gateway".
Ensure you are logged in as "root" before attempting any changes.
Fixed IP Address
By default, most Unix installations use a fixed IP Address. If you wish to continue using a fixed IP
Address, make the following changes to your configuration.
•
Set your "Default Gateway" to the IP Address of the Wireless Router.
•
Ensure your DNS (Domain Name server) settings are correct.
To act as a DHCP Client (Recommended)
The procedure below may vary according to your version of Linux and X -windows shell.
1.
Start your X Windows client.
2.
Select
Control Panel – Network.
3.
Select the "
Interface"
entry for your Network card. Normally, this will be called "eth0".
4.
Click the
Edit
button, set the "protocol" to "DHCP", and save this data.
5.
To apply your changes: