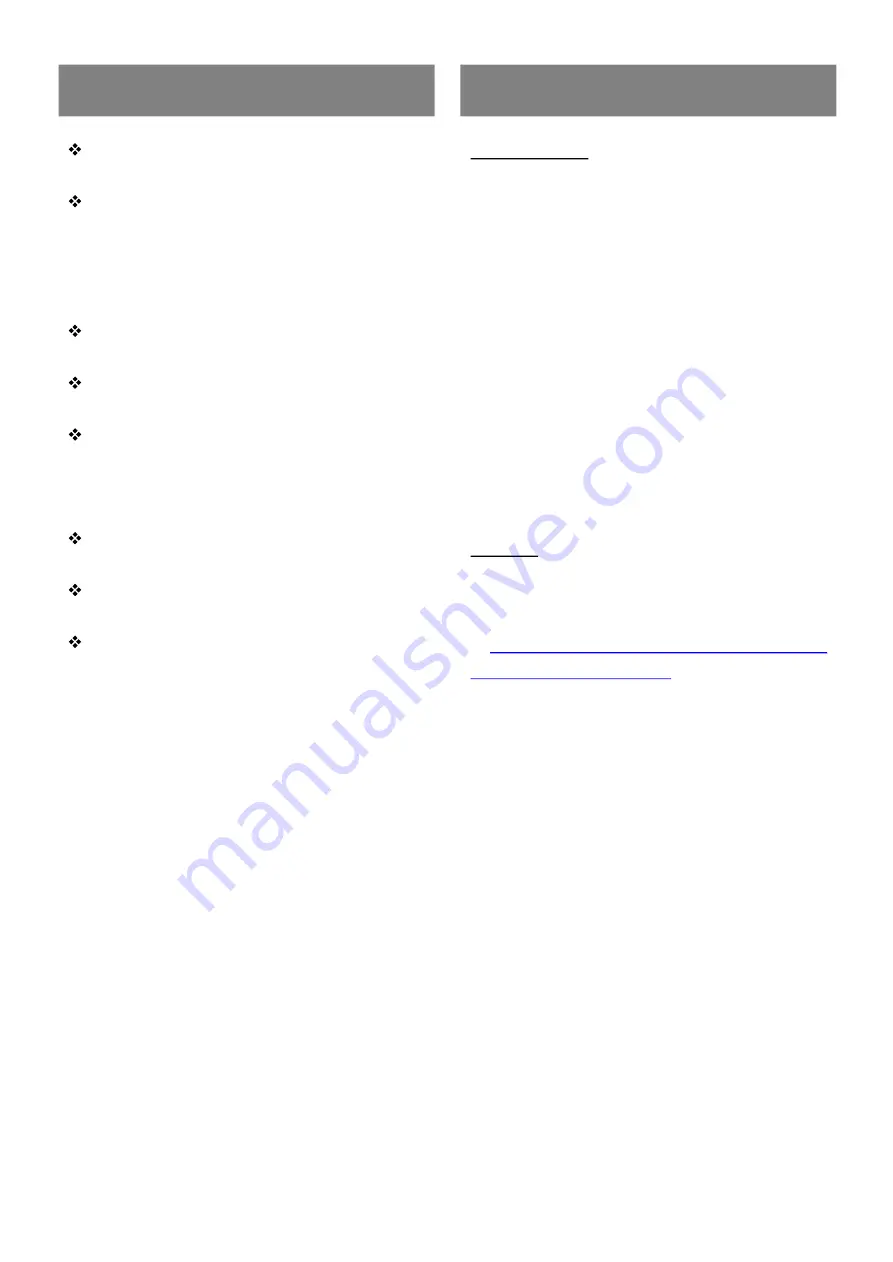
6
Notes on Disc Handling
To keep the disc clean, handle the disc by its
edge. Do not touch the surface.
Do not expose the disc to direct sunlight or
heat sources such as hot air ducts, or leave
it in a car parked in direct sunlight as the
temperature may rise considerable inside
the car.
After ejection a disc from the server, store
the disc in its case.
Clean the disc with a cleaning cloth. Wipe
the disc from the center out.
Do not use solvents such as benzene,
thinner, commercially available disc/lens
cleaners, or anti-static spray intended for
viny1 LPs.
If you have printed the disc
’
s label, dry the
label before playing.
Do not attach a sticker type label on the disc.
The disc changer may be damaged.
Do not insert the following unsupported
discs; doing so will damage the unit or
discs.
-
Discs whose shapes are nonstandard-
sized or nonstandard-shaped. (Card,
heart, star, etc.)
-
Discs with a paper sticker or seals.
-
Discs with a cellophane tape, or an
adhesive residue of a removed label.
-
Discs of non-standard thickness (thinner
than 1.0mm, or thicker than 1.5mm)
Notes about This Server
This product and manual are produced by
Ablecom Technology, Inc. and is under
copyright protection. Any reproduction,
transfer, copy or other illegal usages is not
permitted, except for backup purpose by the
purchaser of the product.
Copyrights
We have taken the best effort to keep this
manual correct, but we may not guarantee the
contents are absolutely accurate, for the
specification of this product may upgrade or
change over time. We reserve the right to make
changes without notice.
If you want to know more about the instruction
of Windows 7, please refer
to
Notice
http://windows.microsoft.com/en-US/wind
ows7/help/getting-started





















