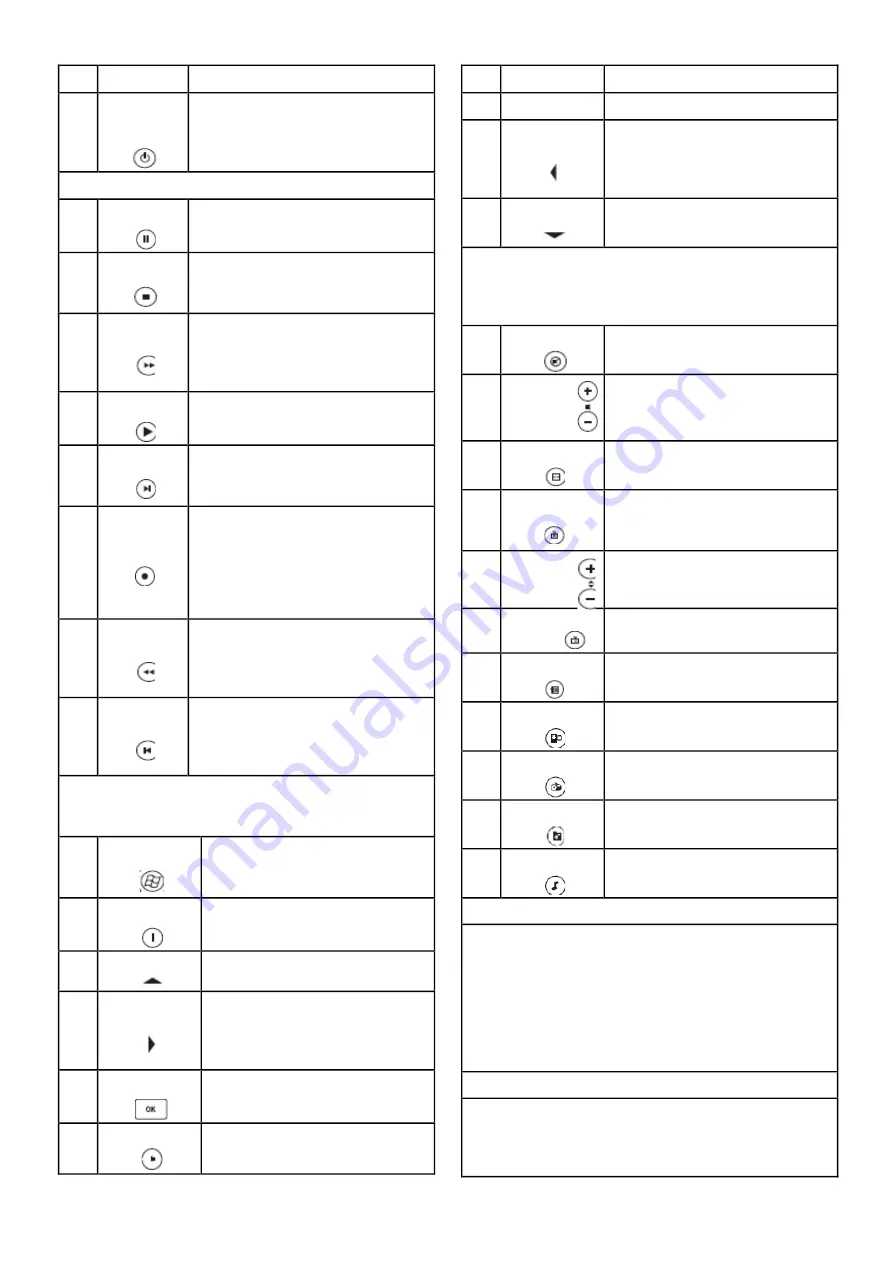
11
No. Part Name
Description
1
POWER
BUTTON
Press to put the computer in standby
mode; press again to bring the
computer out of standby mode and
return to the desktop.
A. Playback Buttons:
2
PAUSE
Pause the currently playing media;
press again to resume.
3
STOP
Stop the currently playing media.
(Press PLAY to start the track again
from the beginning.)
4
FWD
Speed up the currently playing media;
if pressed repeatedly, cycles through
three fast forward speeds from
slowest to fastest.
5
PLAY
Play the selected song, Album, or
Playlist.
6
SKIP
For Album or Playlist, skip to the next
song. For Recorded TV, skip ahead 29
seconds.
7
RECORD
Record the TV show to disk. If
pressed while live TV is on, record the
current show.(If pressed twice, record
the series). If pressed from the
Electronic Programming Guide,
record a TV show or TV series to disk.
8
REW
Rewind the currently playing media;
if pressed repeatedly, cycles through
three rewind speeds from slowest to
fastest.
9
REPLAY
For TV, go back five seconds. For
Album or Playlist, play the previous
song. For DVD, play the previous
chapter.
B. Navigation Buttons: Use the navigation buttons on the
remote control to move between items on the screen in
Media Center.
10
START
Start Media Center, or go to the
Start menu if Media Center is
already running.
11
MORE
Show information about the
selected item.
12
UP
Move to the item above.
13
RIGHT
Move to the item on the right, or
move from the menu to the folder
items. If a slide show is playing,
skip to the next picture.
14
OK
Select the active item.
15
BACK
Go to the previous screen
No.
Part Name
Description
16
LEFT
Move to the item on the left, or
move to the menu. IF a slide show
is playing, return to the previous
picture.
17
DOWN
Move to the item below.
C. AV Buttons: Use the AV buttons to change channels,
adjust volume, access a DVD menu, or to put Media
Center in standby mode. Some buttons, such as GUIDE,
act as shortcuts.
18
MUTE
Mute the sound. Press MUTE again
to turn the sound back on.
19
CH/PG+ /
CH/PG-
Change the channel
20
GUIDE
Go to the Electronic Programming
Guide.
21
LIVE TV
Switch to live TV if TV is not
currently playing. If TV is paused,
skip to live programming.
22
VOL+ /
VOL-
Adjust the volume
23
RECORDED
TV
Go to the Recorded TV page
24
DVD MENU
Display the DVD menu
25
VIDEO
Go to the Video Page
26
RAIDO
Go to the Radio Page
27
PICTURE
Go to the Picture Page
28
MUSIC
Go to the Music Page
D. Numeric Keypad
The numeric keypad consists of numbers from 0 through
9 and two other keys: ENTER and CLEAR.
You can use
the numeric keypad to type alphanumeric characters
anywhere in Media Center that you can enter text. If you
want to delete characters you have typed, press CLEAR;
press ENTER to submit the characters you have typed.
You can also use the numeric keypad to enter TV
channels.
F. Teletext Buttons
Media Center supports teletext when it is available. The
colored Fastext buttons on the remote control for Media
Center PC work much like the teletext buttons on a
standard teletext-enabled TV.


























